Intro
Excel is a powerful tool for data analysis and manipulation, but sometimes it can be frustrating when it doesn't behave as expected. One common issue that users face is the inability to insert a new row in an Excel spreadsheet. If you're experiencing this problem, don't worry, we've got you covered.
In this article, we'll explore the possible reasons why you can't add a row in Excel and provide step-by-step solutions to resolve the issue.
Why Can't I Add a Row in Excel?
There are several reasons why you might not be able to insert a new row in Excel. Here are some possible causes:
- Data Validation Restrictions: If you have data validation rules set up in your worksheet, it might prevent you from inserting new rows.
- Protected Worksheet: If the worksheet is protected, you might not have permission to insert new rows.
- Table Format: If your data is formatted as a table, inserting new rows might be restricted.
- Frozen Panes: Frozen panes can also limit your ability to insert new rows.
- Hidden Rows: Hidden rows can sometimes cause issues with inserting new rows.
- Corrupted Workbook: In some cases, a corrupted workbook can prevent you from inserting new rows.
Solutions to Resolve the Issue
Let's dive into the solutions to resolve the issue:
Solution 1: Check Data Validation Restrictions
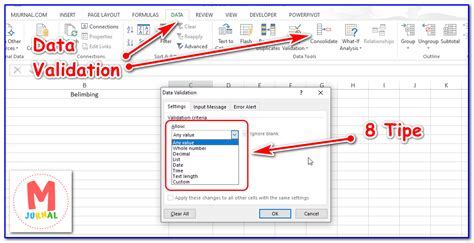
To check if data validation restrictions are preventing you from inserting new rows:
- Select the entire worksheet by pressing Ctrl+A.
- Go to the "Data" tab in the ribbon.
- Click on "Data Validation" in the "Data Tools" group.
- If there are any data validation rules, click on "Clear All" to remove them.
- Try inserting a new row again.
Solution 2: Unprotect the Worksheet
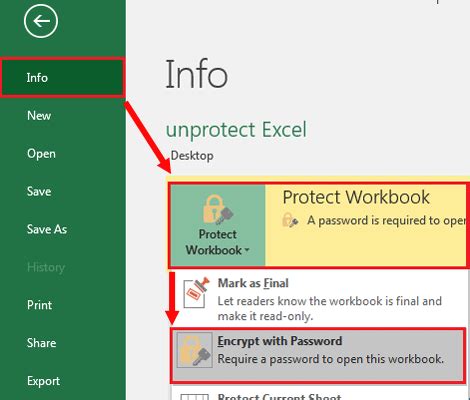
If the worksheet is protected, you'll need to unprotect it to insert new rows:
- Go to the "Review" tab in the ribbon.
- Click on "Unprotect Sheet" in the "Protect" group.
- Enter the password if prompted.
- Click "OK" to unprotect the worksheet.
- Try inserting a new row again.
Solution 3: Convert Table to Range
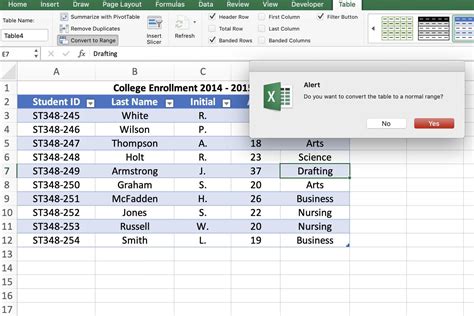
If your data is formatted as a table, you might need to convert it to a range to insert new rows:
- Select the entire table by pressing Ctrl+A.
- Go to the "Table Tools" tab in the ribbon.
- Click on "Convert to Range" in the "Tools" group.
- Click "OK" to confirm.
- Try inserting a new row again.
Solution 4: Unfreeze Panes
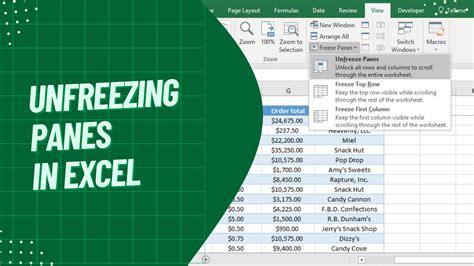
If frozen panes are limiting your ability to insert new rows:
- Go to the "View" tab in the ribbon.
- Click on "Freeze Panes" in the "Window" group.
- Click on "Unfreeze Panes" to unfreeze all panes.
- Try inserting a new row again.
Solution 5: Unhide Rows
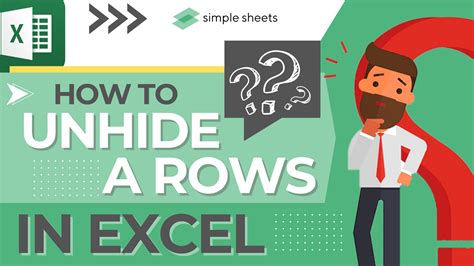
If hidden rows are causing issues with inserting new rows:
- Select the entire worksheet by pressing Ctrl+A.
- Go to the "Home" tab in the ribbon.
- Click on "Format" in the "Cells" group.
- Click on "Hide & Unhide" and then click on "Unhide Rows".
- Try inserting a new row again.
Solution 6: Repair Corrupted Workbook

If you suspect that the workbook is corrupted:
- Close the workbook and restart Excel.
- Go to the "File" tab in the ribbon.
- Click on "Open" and then click on "Browse".
- Select the corrupted workbook and click "Open".
- Click on "Yes" to open the workbook in safe mode.
- Try inserting a new row again.
Gallery of Excel Row Insertion Issues
Excel Row Insertion Issues Gallery
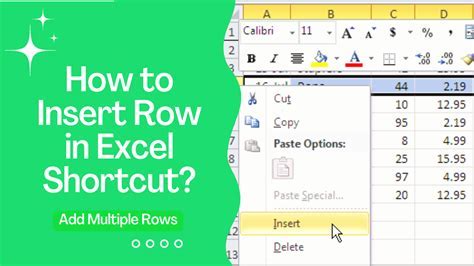
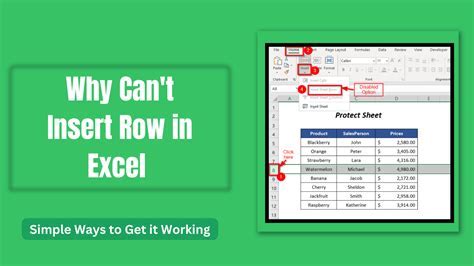
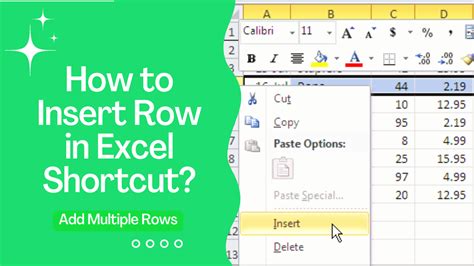
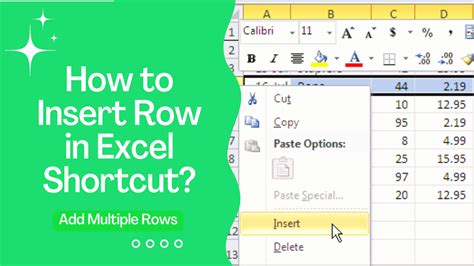
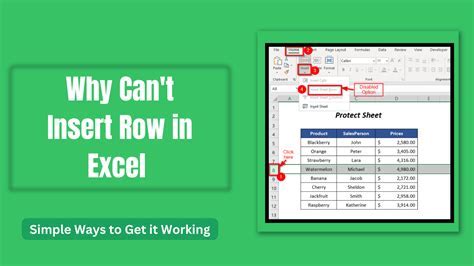
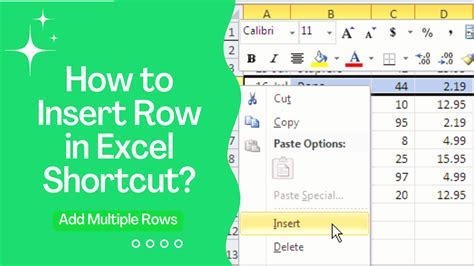
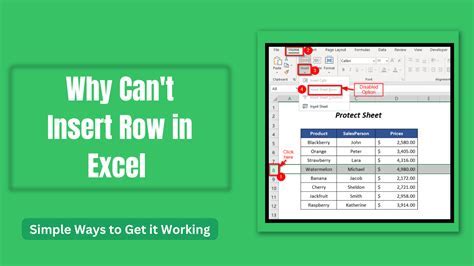
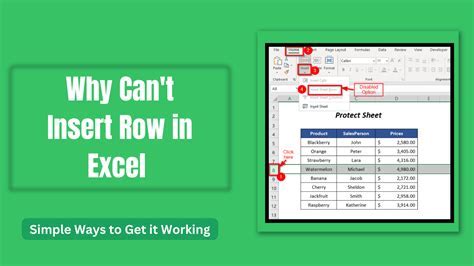
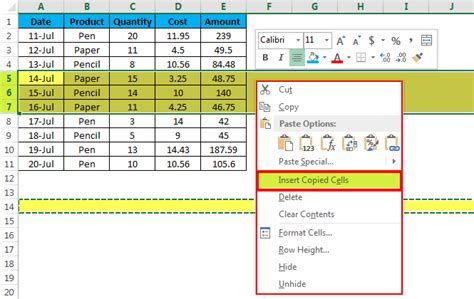

Final Thoughts
Excel row insertion issues can be frustrating, but by following the solutions outlined in this article, you should be able to resolve the problem. Remember to check for data validation restrictions, unprotect the worksheet, convert tables to ranges, unfreeze panes, unhide rows, and repair corrupted workbooks. If you're still having trouble, feel free to comment below and we'll do our best to help.
