Excel is an essential tool for many professionals and individuals, but sometimes it can be frustrating when it doesn't work as expected. One common issue that users face is when Excel is not allowing typing. This can be caused by various reasons, ranging from simple mistakes to more complex problems. In this article, we will explore the reasons behind this issue and provide solutions to get you back to typing in Excel in no time.
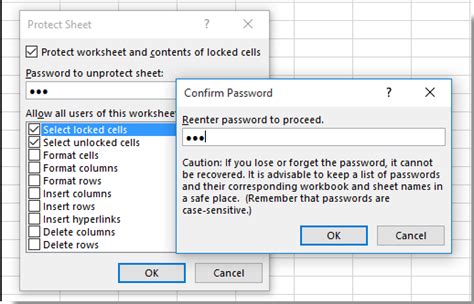
Reasons Why Excel is Not Allowing Typing
Before we dive into the solutions, let's first understand the reasons behind this issue. Here are some common reasons why Excel might not be allowing typing:
- Protected Worksheet or Workbook: If the worksheet or workbook is protected, you might not be able to type in it. Check if the worksheet or workbook is protected and if so, unprotect it to enable typing.
- Locked Cells: If the cells are locked, you won't be able to type in them. Check if the cells are locked and if so, unlock them to enable typing.
- ** Formula Bar is Not Selected**: If the formula bar is not selected, you might not be able to type in it. Click on the formula bar to select it and then try typing.
- ** Excel is in Edit Mode**: If Excel is in edit mode, you might not be able to type in a new cell. Press the Esc key to exit edit mode and then try typing.
- Add-ins or Macros are Interfering: Sometimes, add-ins or macros can interfere with typing in Excel. Try disabling add-ins or macros and see if that resolves the issue.
- Corrupted File or Template: A corrupted file or template can cause issues with typing in Excel. Try opening a new file or template and see if that resolves the issue.
- Outdated or Corrupted Excel Version: An outdated or corrupted Excel version can cause issues with typing. Try updating Excel or reinstalling it to see if that resolves the issue.
Solutions to Resolve the Issue
Now that we have explored the reasons behind the issue, let's move on to the solutions. Here are some step-by-step solutions to resolve the issue:
Solution 1: Unprotect the Worksheet or Workbook
If the worksheet or workbook is protected, you need to unprotect it to enable typing. Here's how:
- Go to the "Review" tab in the ribbon.
- Click on "Unprotect Sheet" or "Unprotect Workbook" depending on what is protected.
- Enter the password if prompted.
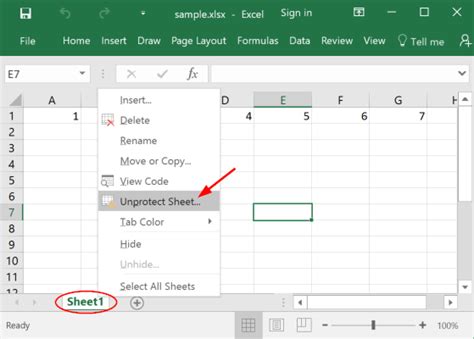
Solution 2: Unlock Cells
If the cells are locked, you need to unlock them to enable typing. Here's how:
- Select the cells that you want to unlock.
- Go to the "Home" tab in the ribbon.
- Click on "Format" in the "Cells" group.
- Click on "Unlock Cells" from the drop-down menu.
Solution 3: Select the Formula Bar
If the formula bar is not selected, you need to select it to enable typing. Here's how:
- Click on the formula bar at the top of the Excel window.
- Try typing in the formula bar.
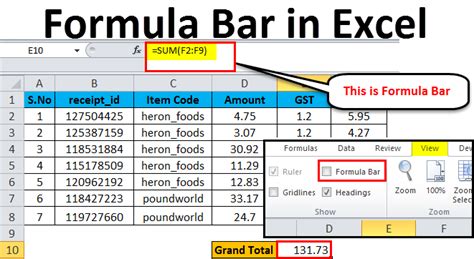
Solution 4: Exit Edit Mode
If Excel is in edit mode, you need to exit edit mode to enable typing. Here's how:
- Press the Esc key on your keyboard.
- Try typing in a new cell.
Solution 5: Disable Add-ins or Macros
If add-ins or macros are interfering with typing, you need to disable them. Here's how:
- Go to the "File" tab in the ribbon.
- Click on "Options" from the drop-down menu.
- Click on "Add-ins" in the left-hand menu.
- Uncheck the add-ins that you want to disable.
- Click on "OK" to save changes.
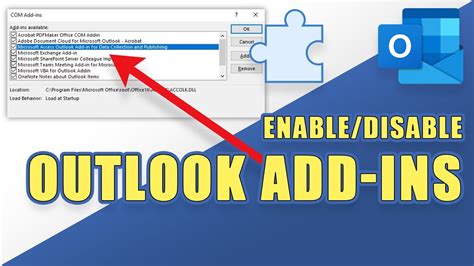
Solution 6: Open a New File or Template
If a corrupted file or template is causing issues with typing, you need to open a new file or template. Here's how:
- Go to the "File" tab in the ribbon.
- Click on "New" from the drop-down menu.
- Select a new template or file.
- Try typing in the new file or template.
Solution 7: Update or Reinstall Excel
If an outdated or corrupted Excel version is causing issues with typing, you need to update or reinstall Excel. Here's how:
- Go to the Microsoft website and download the latest version of Excel.
- Follow the installation instructions to install the latest version of Excel.
- Try typing in the new version of Excel.
Additional Tips and Tricks
Here are some additional tips and tricks to help you resolve the issue:
- Make sure that your keyboard is working properly and that the Caps Lock key is not on.
- Check if there are any other programs or applications that are interfering with Excel.
- Try restarting your computer to see if that resolves the issue.
- If none of the above solutions work, try seeking help from Microsoft support or a professional.
Excel Not Allowing Typing Image Gallery
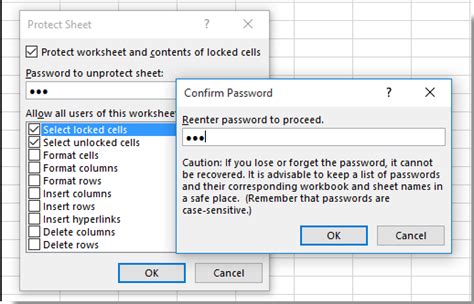
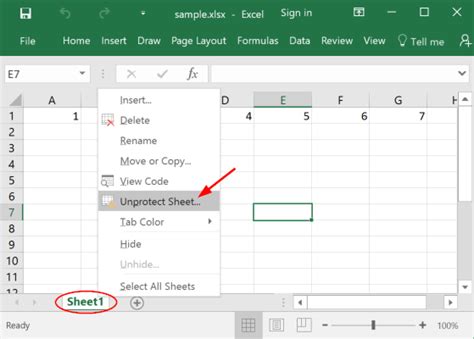
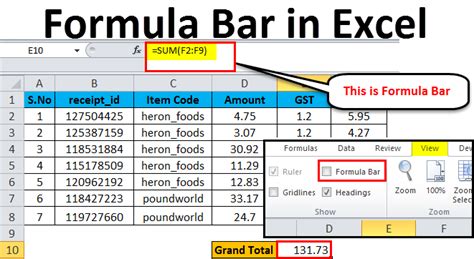
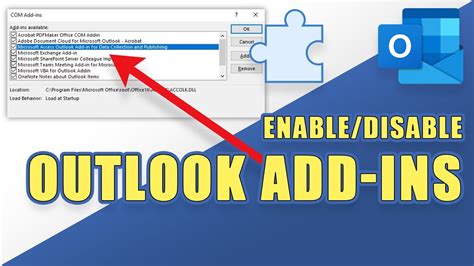
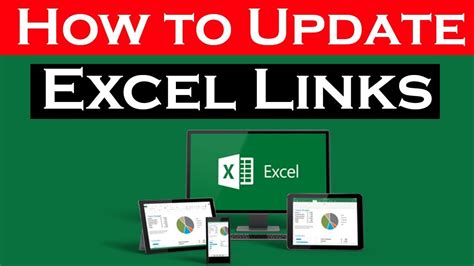
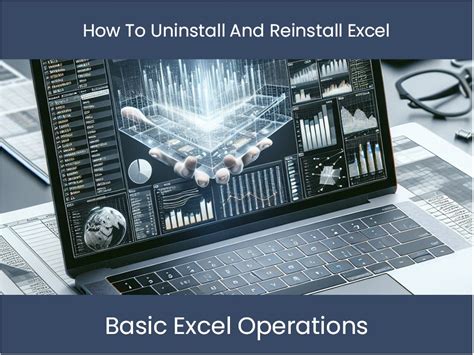
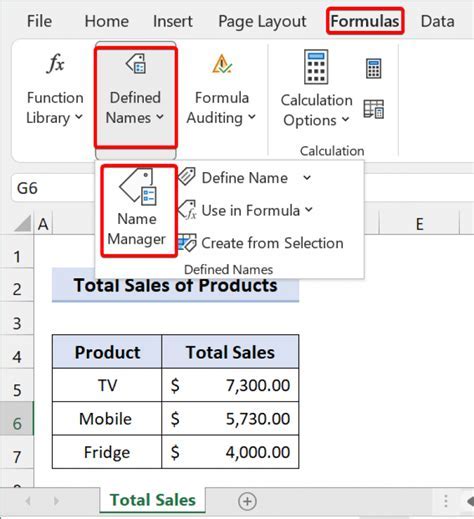
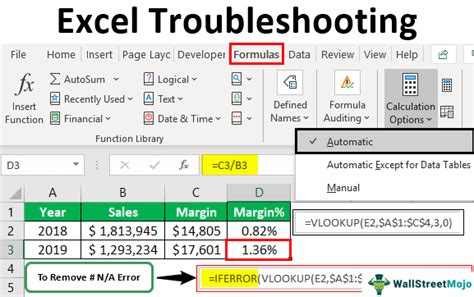
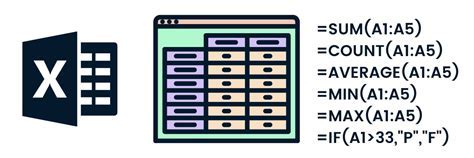
We hope this article has helped you resolve the issue of Excel not allowing typing. If you have any further questions or concerns, please don't hesitate to ask. Share this article with your friends and colleagues who might be facing the same issue. Happy typing in Excel!
