Microsoft Excel is a powerful tool for data analysis and management, and mastering its various features can greatly enhance productivity. One common issue users face is hidden rows, which can be frustrating when trying to analyze or edit data. Fortunately, there are several ways to unhide rows in Excel, and this article will guide you through the most effective methods.
Excel provides various methods to hide rows, such as right-clicking on a row number and selecting "Hide" or using the "Hide & Unhide" feature in the "Home" tab. However, when working with large datasets, it's easy to lose track of hidden rows. In this article, we'll explore five ways to unhide rows in Excel, ensuring you can access and work with your data efficiently.
Understanding Hidden Rows in Excel
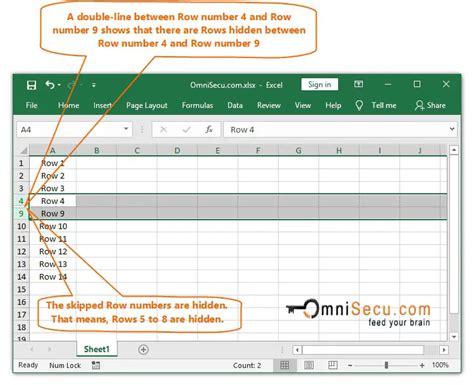
Before diving into the methods, it's essential to understand how hidden rows work in Excel. When you hide a row, it's not deleted; instead, it's temporarily removed from view. Hidden rows can be identified by a missing row number or a thin line separating the visible rows. To unhide rows, you need to use specific techniques or shortcuts, which we'll cover in this article.
Method 1: Unhide Rows Using the Context Menu
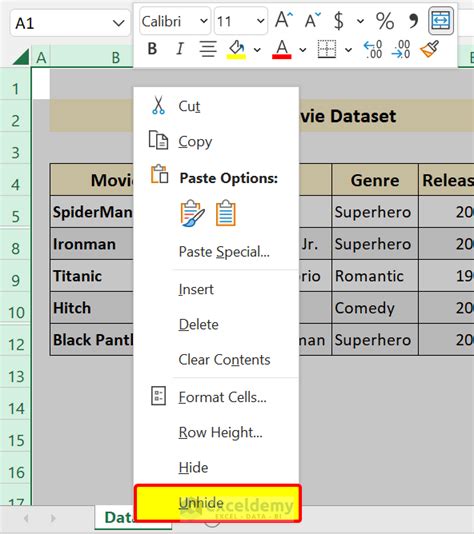
One of the simplest ways to unhide rows is by using the context menu. To do this:
- Select the row above or below the hidden row.
- Right-click on the row number.
- Select "Unhide" from the context menu.
This method is useful when you know the exact location of the hidden row. However, if you have multiple hidden rows, this method can be time-consuming.
Method 1.1: Unhide Multiple Rows Using the Context Menu
If you need to unhide multiple rows, you can modify the above method:
- Select the rows above and below the hidden rows.
- Right-click on the row numbers.
- Select "Unhide" from the context menu.
This will unhide all the rows within the selected range.
Method 2: Unhide Rows Using the "Home" Tab
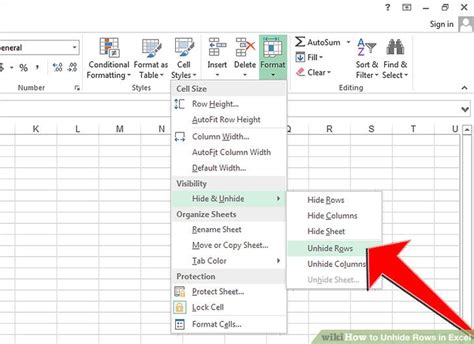
Another way to unhide rows is by using the "Home" tab in the Excel ribbon:
- Go to the "Home" tab.
- Click on the "Format" button in the "Cells" group.
- Select "Hide & Unhide" from the drop-down menu.
- Click on "Unhide Rows" to reveal the hidden rows.
This method is useful when you need to unhide multiple rows at once.
Method 3: Unhide Rows Using Keyboard Shortcuts
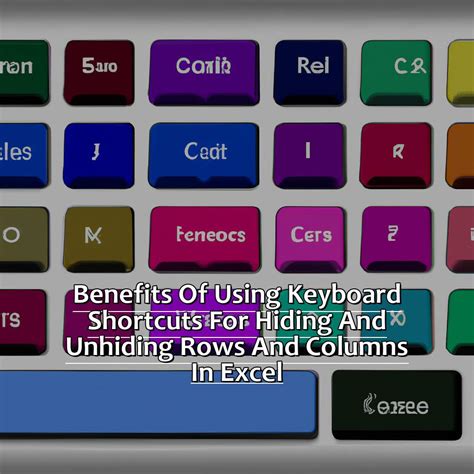
Excel provides keyboard shortcuts to unhide rows quickly:
- Select the row above or below the hidden row.
- Press "Ctrl + Shift + 9" (Windows) or "Cmd + Shift + 9" (Mac) to unhide the row.
This method is ideal for users who prefer keyboard shortcuts or need to unhide rows frequently.
Method 4: Unhide Rows Using VBA Macros
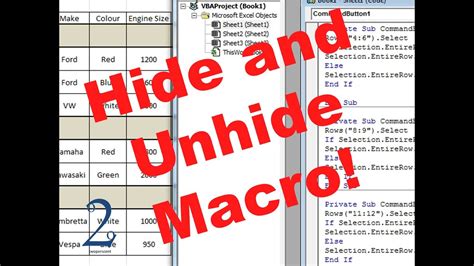
If you're comfortable with VBA macros, you can create a custom macro to unhide rows:
- Open the Visual Basic Editor (VBE) by pressing "Alt + F11" or navigating to "Developer" > "Visual Basic" in the ribbon.
- In the VBE, insert a new module by clicking "Insert" > "Module" in the ribbon.
- Paste the following code:
Sub UnhideRows() ActiveSheet.Rows.Hidden = False End Sub
- Save the macro by clicking "File" > "Save" in the VBE.
- Run the macro by clicking "Developer" > "Macros" in the ribbon and selecting "UnhideRows".
This method is suitable for advanced users who need to automate the process of unhiding rows.
Method 5: Unhide Rows Using the "Go To Special" Feature
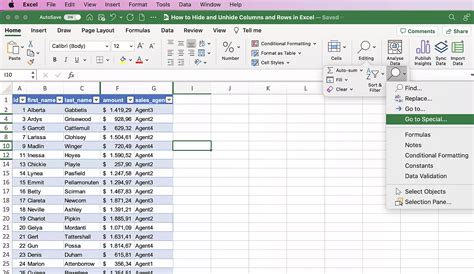
The "Go To Special" feature allows you to select and unhide rows quickly:
- Press "Ctrl + G" (Windows) or "Cmd + G" (Mac) to open the "Go To" dialog box.
- Click on "Special" in the dialog box.
- Select "Visible cells only" and click "OK".
- Press "Ctrl + A" (Windows) or "Cmd + A" (Mac) to select all visible cells.
- Right-click on the selection and choose "Unhide" to reveal the hidden rows.
This method is useful when you need to unhide rows in a specific range or selection.
Excel Image Gallery
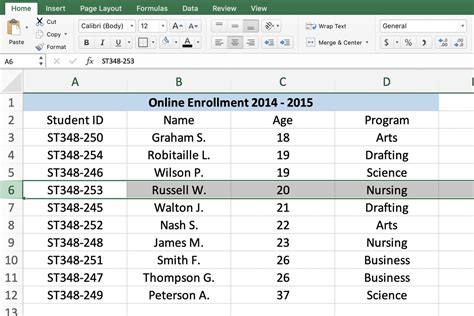
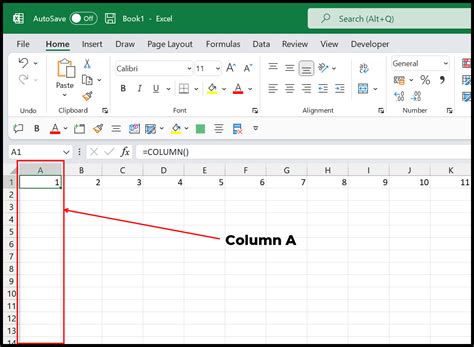
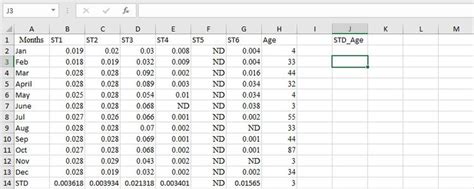
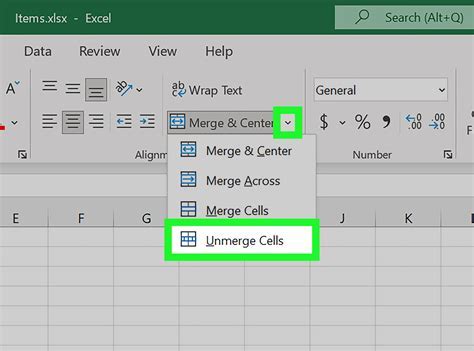
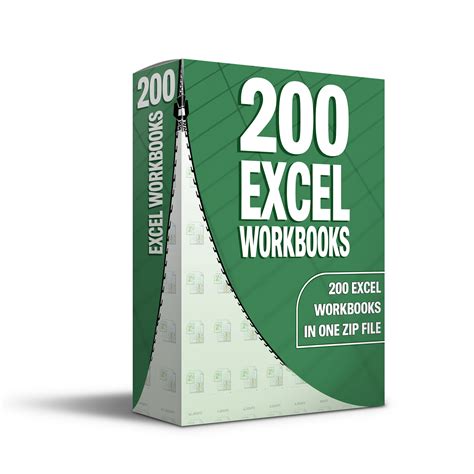
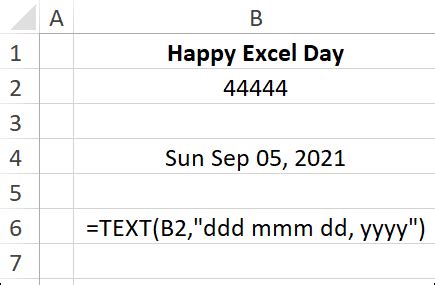
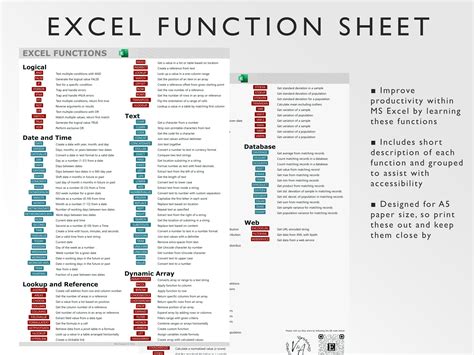
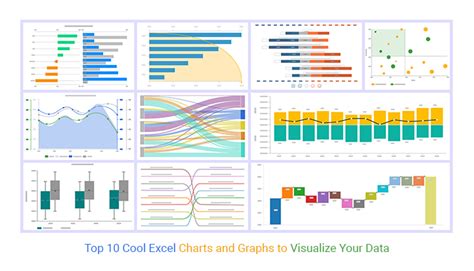
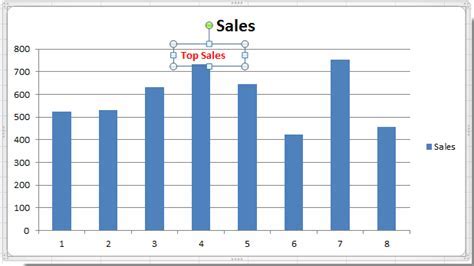
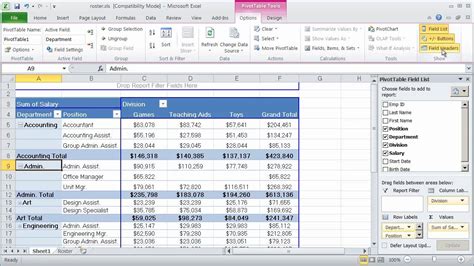
In conclusion, unhiding rows in Excel can be achieved through various methods, each with its own advantages. Whether you prefer using the context menu, keyboard shortcuts, or VBA macros, there's a method that suits your needs. By mastering these techniques, you'll be able to work more efficiently with your data and unlock the full potential of Excel. So, which method will you use to unhide rows in your next Excel project? Share your thoughts in the comments below!
