Are you frustrated with Excel changing your numbers without your permission? You're not alone. This issue is more common than you think, and it's often caused by a few simple settings or formatting options in Excel. In this article, we'll explore the reasons why Excel might be changing your numbers and provide you with step-by-step solutions to resolve the issue.
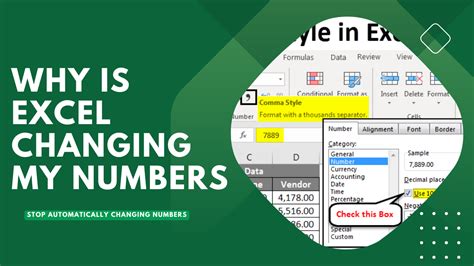
Why Does Excel Change My Numbers?
Before we dive into the solutions, let's understand why Excel might be changing your numbers. Here are a few possible reasons:
- Number formatting: Excel has a default number formatting setting that can change the way your numbers are displayed. For example, if you enter a number with a decimal point, Excel might automatically change it to a percentage or a date format.
- Rounding errors: Excel uses a binary arithmetic system, which can lead to rounding errors when dealing with decimal numbers. This can cause small discrepancies in your calculations.
- AutoCorrect: Excel's AutoCorrect feature can sometimes change your numbers without your permission. For example, if you enter a number that looks like a date, Excel might automatically change it to a date format.
Solutions to Stop Excel from Changing Your Numbers
Now that we've identified the possible reasons why Excel is changing your numbers, let's look at some solutions to resolve the issue:
1. Check Your Number Formatting
One of the simplest solutions is to check your number formatting settings. Here's how:
- Select the cell that contains the number that's being changed.
- Right-click on the cell and select "Format Cells."
- In the Format Cells dialog box, click on the "Number" tab.
- Select the desired number format from the list, such as "General" or "Number."
- Click "OK" to apply the changes.
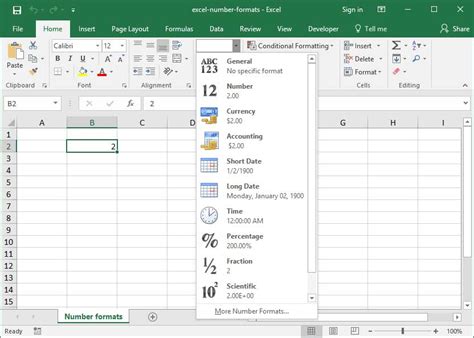
2. Disable AutoCorrect
If you suspect that AutoCorrect is changing your numbers, you can disable it by following these steps:
- Go to the "File" menu and select "Options."
- In the Excel Options dialog box, click on the "Proofing" tab.
- Click on the "AutoCorrect Options" button.
- In the AutoCorrect dialog box, uncheck the box next to "Replace text as you type."
- Click "OK" to apply the changes.
3. Use the 'Text' Format
If you want to enter a number that shouldn't be changed, you can use the 'Text' format. Here's how:
- Select the cell where you want to enter the number.
- Right-click on the cell and select "Format Cells."
- In the Format Cells dialog box, click on the "Number" tab.
- Select the "Text" format from the list.
- Enter the number as text, surrounded by quotes (e.g., "12345").
4. Use the 'Value' Function
If you're using a formula to enter a number, you can use the 'Value' function to prevent Excel from changing the number. Here's an example:
- Enter the formula
=VALUE("12345")in the cell where you want to enter the number.
5. Check for Rounding Errors
If you're experiencing rounding errors, you can use the 'ROUND' function to round the number to a specific number of decimal places. Here's an example:
- Enter the formula
=ROUND(A1, 2)in the cell where you want to round the number.
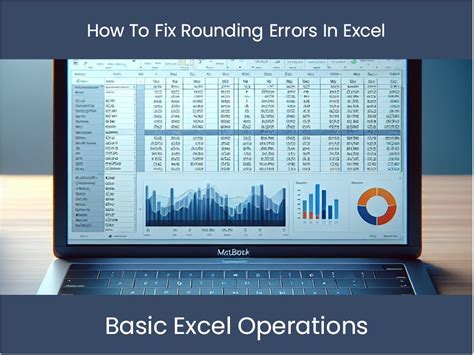
Gallery of Excel Tips and Tricks
Excel Tips and Tricks
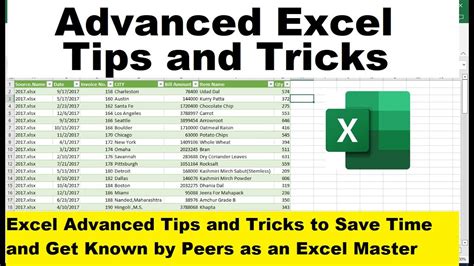
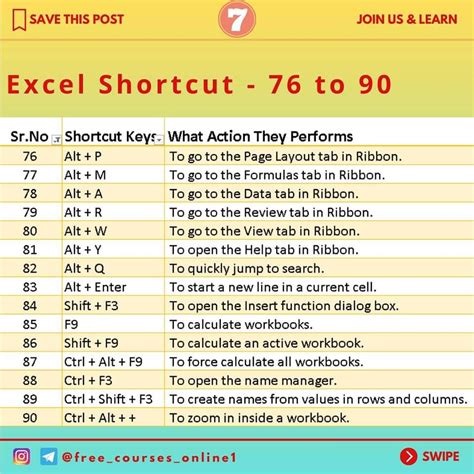

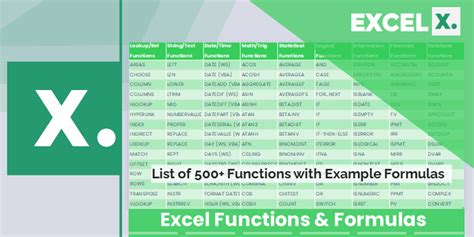
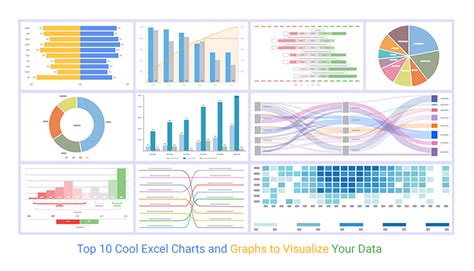
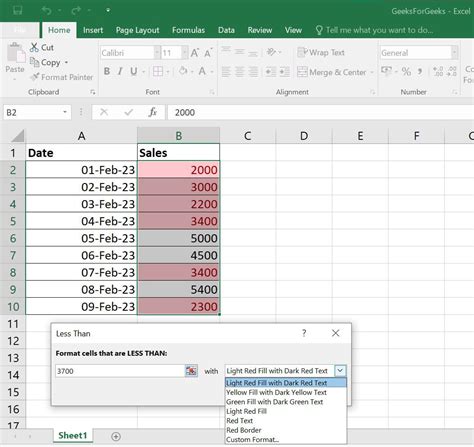
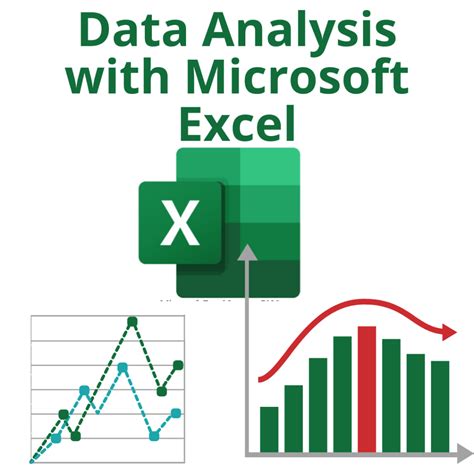
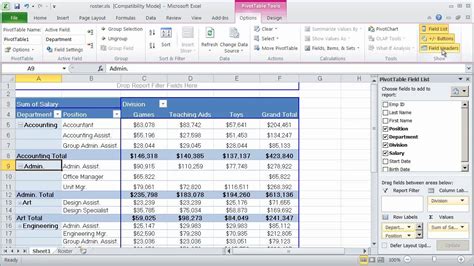
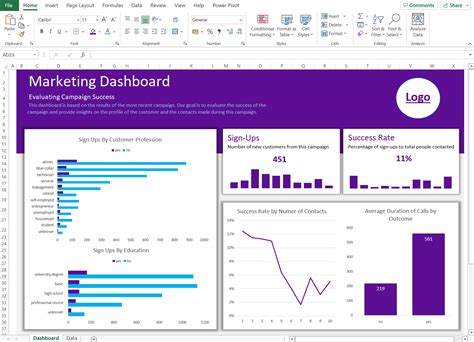
Frequently Asked Questions
Q: Why is Excel changing my numbers to dates? A: Excel might be changing your numbers to dates because of the AutoCorrect feature or the number formatting setting. Try disabling AutoCorrect or changing the number formatting setting to resolve the issue.
Q: How can I prevent Excel from rounding my numbers? A: You can use the 'ROUND' function to round your numbers to a specific number of decimal places. Alternatively, you can change the number formatting setting to prevent Excel from rounding your numbers.
Q: Can I use the 'Text' format to enter numbers in Excel? A: Yes, you can use the 'Text' format to enter numbers in Excel. This will prevent Excel from changing the number or formatting it as a date.
Conclusion
In this article, we've explored the reasons why Excel might be changing your numbers and provided you with step-by-step solutions to resolve the issue. By understanding the causes of the problem and using the solutions provided, you can take control of your numbers and prevent Excel from changing them without your permission. Remember to check your number formatting settings, disable AutoCorrect, and use the 'Text' format or 'Value' function to enter numbers that shouldn't be changed. Happy Excel-ing!
