Excel is a powerful spreadsheet tool, but it can be frustrating when it doesn't behave as expected. One common issue that many users face is when Excel changes their numbers to dates. If you're experiencing this problem, don't worry, we're here to help you understand why it's happening and how to fix it.
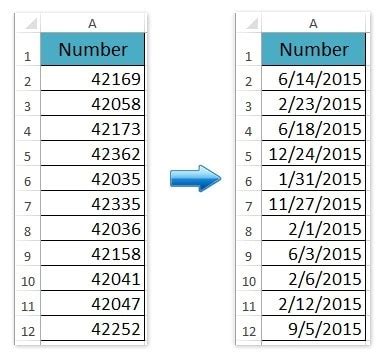
Why Does Excel Change Numbers to Dates?
Excel's behavior of changing numbers to dates is usually due to its automatic date recognition feature. This feature is designed to help users quickly enter dates into their spreadsheets. However, it can sometimes get in the way when you're trying to enter numbers that resemble dates.
Here are a few reasons why Excel might be changing your numbers to dates:
- Date format: If your numbers resemble a date format, such as "01/02" or "2022-01-01," Excel might interpret them as dates.
- Cell formatting: If the cell is formatted as a date, Excel will automatically convert numbers that resemble dates into actual dates.
- Regional settings: Your regional settings can also affect how Excel interprets numbers as dates.
How to Stop Excel from Changing Numbers to Dates
Fortunately, there are a few ways to prevent Excel from changing your numbers to dates. Here are some methods you can try:
Method 1: Use the Text Format
If you want to enter numbers that resemble dates, you can format the cell as text before entering the number. To do this:
- Select the cell where you want to enter the number.
- Go to the "Home" tab in the Excel ribbon.
- Click on the "Number" group and select "Text" from the dropdown menu.
- Enter the number, and it will be treated as text instead of a date.
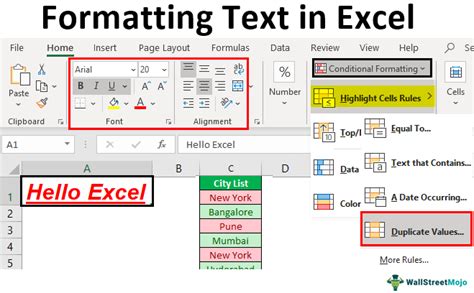
Method 2: Use the Apostrophe
Another way to prevent Excel from changing numbers to dates is to enter an apostrophe before the number. This tells Excel to treat the number as text instead of a date.
- Enter the number with an apostrophe before it, like this: '01/02
- Excel will treat the number as text and won't convert it to a date.
Method 3: Change the Regional Settings
If you're finding that Excel is consistently changing your numbers to dates, you might need to adjust your regional settings. Here's how:
- Go to the "Control Panel" on your computer.
- Click on "Region" or "Regional Settings."
- Click on "Change date, time, or number formats."
- Select the format that you want to use for dates and numbers.
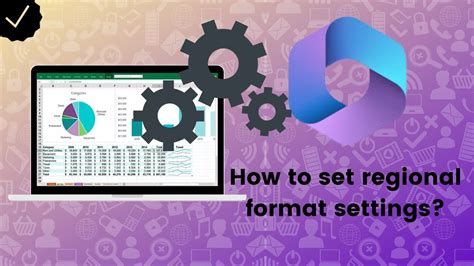
Troubleshooting Tips
If you're still having trouble with Excel changing your numbers to dates, here are some additional troubleshooting tips you can try:
- Check the cell formatting: Make sure that the cell is not formatted as a date.
- Use the "Text to Columns" feature: If you have a range of numbers that are being converted to dates, you can use the "Text to Columns" feature to convert them back to text.
- Use a formula: If you're entering a formula that involves numbers, make sure that the formula is not converting the numbers to dates.
Gallery of Excel Date and Number Formatting
Excel Date and Number Formatting Gallery
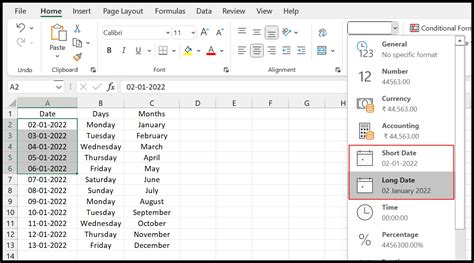
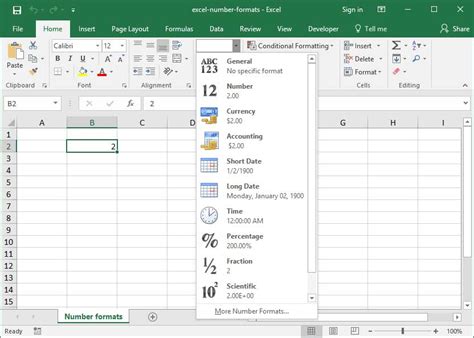
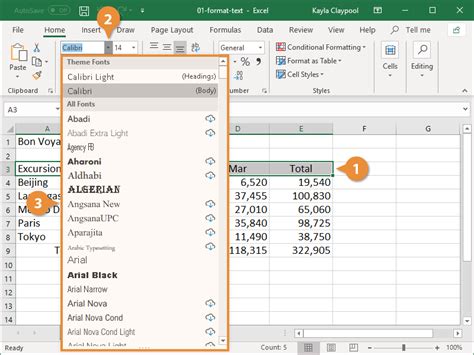
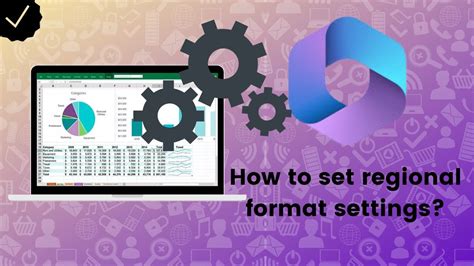
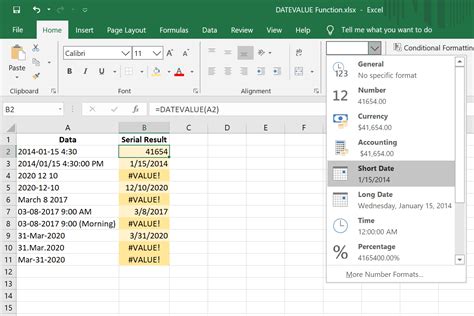
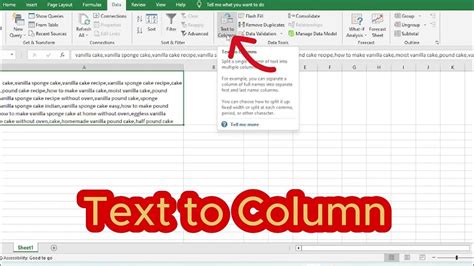
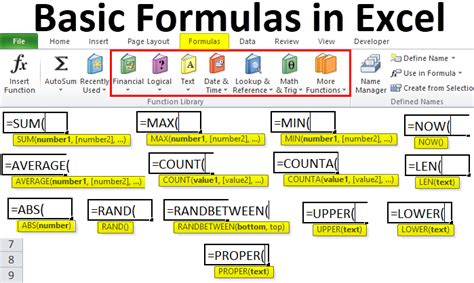
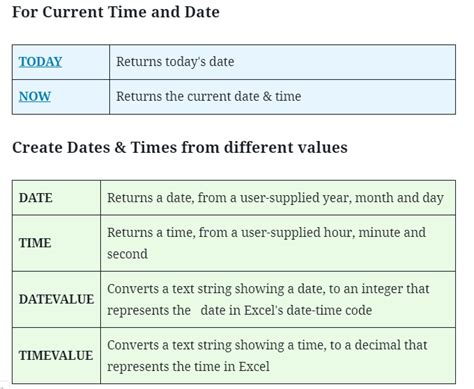
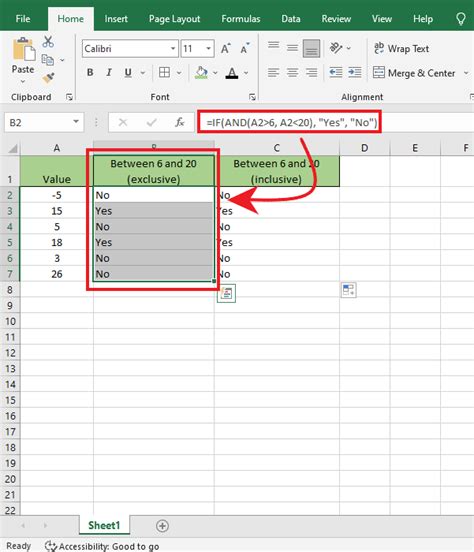
Final Thoughts
Excel's automatic date recognition feature can be helpful, but it can also be frustrating when it changes your numbers to dates. By using the methods outlined above, you can prevent Excel from changing your numbers to dates and keep your data accurate. Whether you're using the text format, the apostrophe, or adjusting your regional settings, there's a solution that can work for you. Happy spreadsheeting!
