Microsoft Excel is one of the most widely used spreadsheet software programs, and it's not uncommon for users to encounter issues like "Excel not responding" or "Excel frozen" while working on their files. If you're facing this problem, don't worry, as we've got you covered. In this article, we'll explore the reasons behind this issue and provide you with 5 effective ways to fix Excel not responding.
Understanding the Causes of Excel Not Responding
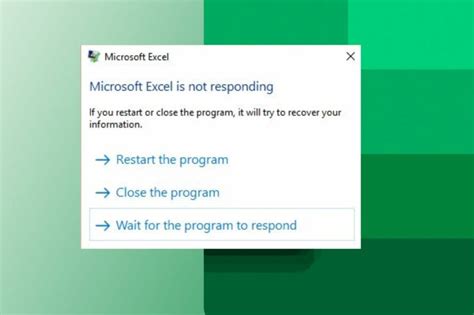
Before we dive into the solutions, it's essential to understand the possible causes of Excel not responding. Some common reasons include:
- Large or complex files
- Add-ins or plugins conflicts
- Corrupted files or data
- Outdated software or system
- Insufficient system resources
Method 1: Restart Excel and Your Computer
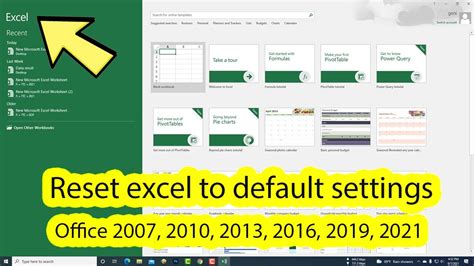
Sometimes, a simple restart can resolve the issue. Try closing Excel and restarting your computer. This will help to:
- Close any conflicting programs or add-ins
- Refresh system resources
- Re-initialize Excel settings
If restarting doesn't work, proceed to the next method.
Step-by-Step Instructions:
- Close Excel by clicking on the "X" button or pressing Alt+F4.
- Restart your computer.
- Wait for your computer to boot up and then open Excel again.
Method 2: Disable Add-ins and Plugins
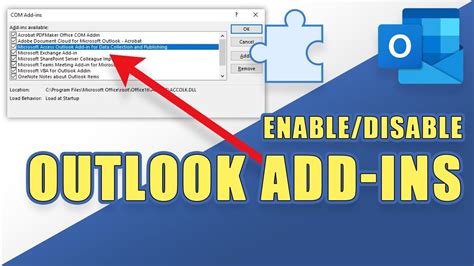
Add-ins and plugins can sometimes cause conflicts with Excel. Try disabling them to see if it resolves the issue.
Step-by-Step Instructions:
- Open Excel and click on the "File" tab.
- Click on "Options" and then select "Add-ins."
- Uncheck the boxes next to each add-in or plugin.
- Click "OK" to save changes.
- Restart Excel to see if the issue is resolved.
Method 3: Check for Corrupted Files or Data
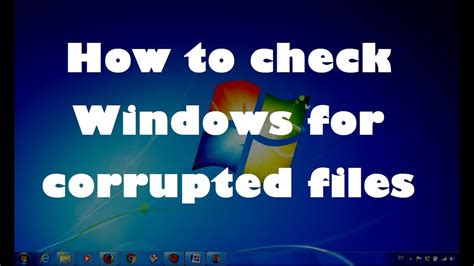
Corrupted files or data can cause Excel to become unresponsive. Try checking your files for any errors or corruption.
Step-by-Step Instructions:
- Open Excel and click on the "File" tab.
- Click on "Open" and select the file that's causing the issue.
- Click on "File" again and select "Check for Errors."
- Follow the prompts to repair or replace the corrupted file.
Method 4: Update Excel and Your System
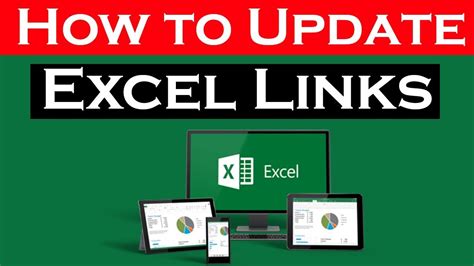
Outdated software or system can cause compatibility issues with Excel. Try updating Excel and your system to the latest versions.
Step-by-Step Instructions:
- Open Excel and click on the "File" tab.
- Click on "Account" and select "Update Options."
- Click on "Update Now" to check for updates.
- Follow the prompts to install any available updates.
- Update your system to the latest version.
Method 5: Run Excel in Safe Mode
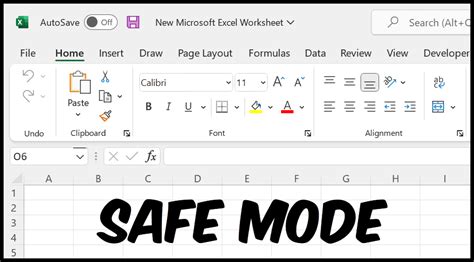
Running Excel in safe mode can help to isolate the issue and resolve it.
Step-by-Step Instructions:
- Press the Windows key + R to open the Run dialog box.
- Type "excel /safe" and press Enter.
- Excel will open in safe mode, without any add-ins or plugins.
- Try to reproduce the issue in safe mode.
- If the issue doesn't occur in safe mode, it's likely caused by an add-in or plugin.
Excel Not Responding Image Gallery
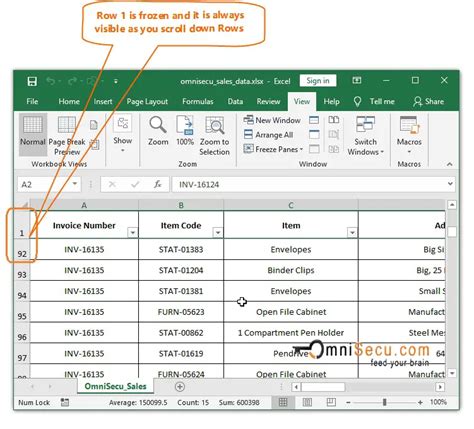
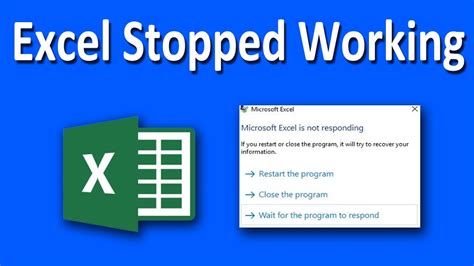
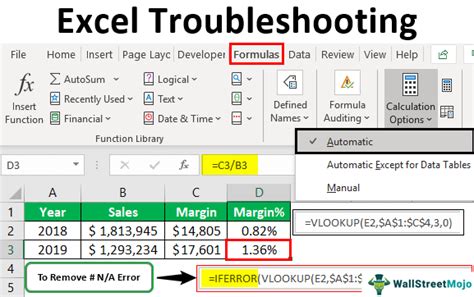
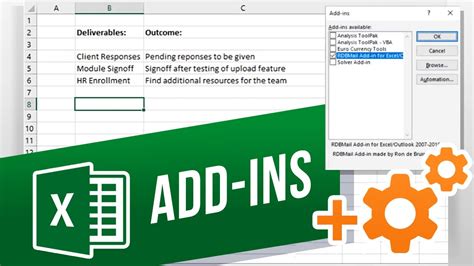
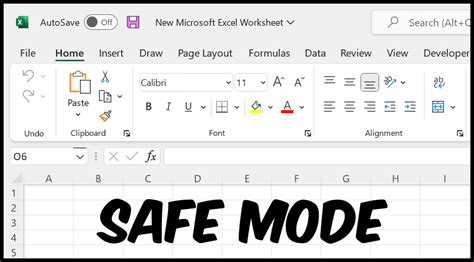
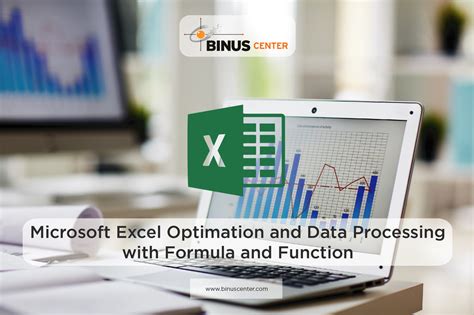
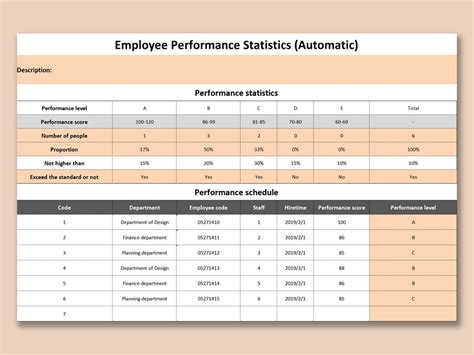
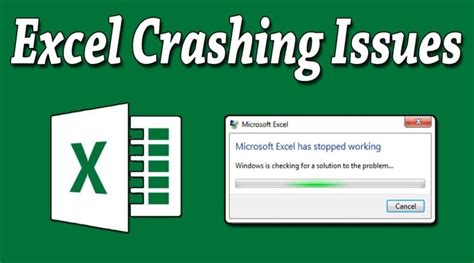
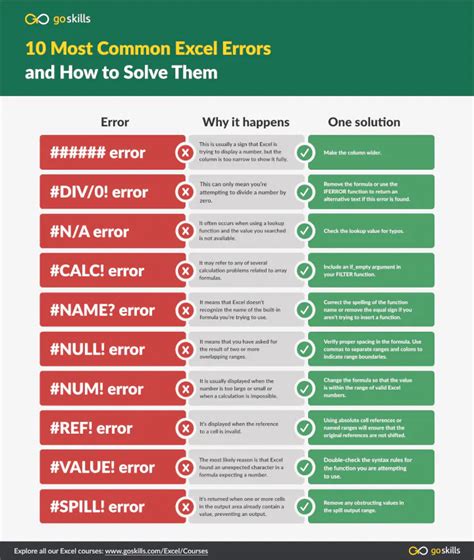
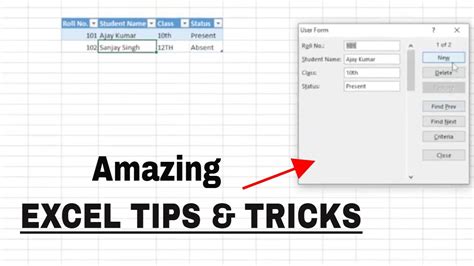
We hope these methods help you to resolve the "Excel not responding" issue. If you're still experiencing problems, feel free to share your concerns in the comments section below. We'll do our best to assist you. Don't forget to share this article with your friends and colleagues who might be facing similar issues.
