Intro
Troubleshoot Excel filter issues with ease. Learn how to fix common problems, such as filters not working, data not refreshing, and incorrect filtering results. Discover solutions for Excel 2010, 2013, 2016, and 365, including resetting filters, checking data types, and adjusting filter settings to get your spreadsheets back on track.
Are you frustrated with Excel filters not working as expected? You're not alone. Filtering data is a crucial aspect of data analysis in Excel, and when it doesn't work, it can be a significant obstacle. In this article, we'll explore common issues that may cause Excel filters to malfunction and provide step-by-step solutions to get you back on track.
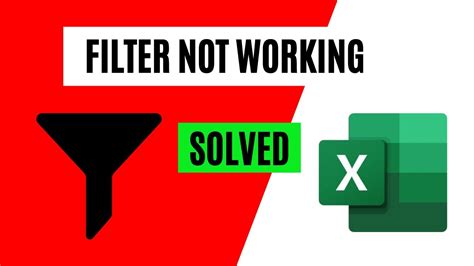
Understanding Excel Filters
Before we dive into the issues and fixes, let's quickly review how Excel filters work. Filters allow you to narrow down your data to specific rows or columns based on conditions you set. You can filter data using various criteria, such as text, numbers, dates, or formatting.
Common Issues with Excel Filters
Here are some common issues that may cause Excel filters to stop working:
Issue 1: Filter Not Enabled
Sometimes, the filter feature might be disabled for a particular worksheet or column. To enable filters, follow these steps:
- Select the entire worksheet by pressing Ctrl+A.
- Go to the "Data" tab in the ribbon.
- Click on "Filter" in the "Data Tools" group.
- Select "Filter" to enable filters for the entire worksheet.
Issue 2: Incorrect Filter Criteria
If the filter criteria are incorrect or incomplete, the filter may not work as expected. Ensure that the filter criteria are accurate and comprehensive.
- Review the filter criteria by clicking on the filter icon in the header row.
- Check for any typos or incorrect formatting.
- Adjust the filter criteria as needed.
Issue 3: Hidden Rows or Columns
If rows or columns are hidden, the filter may not work correctly. To fix this issue:
- Unhide any hidden rows or columns.
- Go to the "Home" tab in the ribbon.
- Click on "Format" in the "Cells" group.
- Select "Hide & Unhide" to unhide rows or columns.
Issue 4: Filter Icon Missing
If the filter icon is missing from the header row, you may need to reset the filter. To do this:
- Select the entire worksheet by pressing Ctrl+A.
- Go to the "Data" tab in the ribbon.
- Click on "Filter" in the "Data Tools" group.
- Select "Reset Filter" to reset the filter.
Issue 5: Compatibility Issues
Compatibility issues between different versions of Excel or operating systems may cause filter issues. Try the following:
- Check the Excel version and operating system compatibility.
- Save the file in a compatible format (e.g.,.xlsx).
- Try opening the file in a different version of Excel or on a different computer.
Issue 6: VLOOKUP or INDEX/MATCH Functions
VLOOKUP or INDEX/MATCH functions may interfere with filters. To resolve this issue:
- Review the formula and adjust it to avoid conflicts with filters.
- Use alternative functions, such as Power Query or Power Pivot, if possible.
Issue 7: Protected Worksheets or Workbooks
If the worksheet or workbook is protected, the filter feature may not work. To resolve this issue:
- Unprotect the worksheet or workbook.
- Go to the "Review" tab in the ribbon.
- Click on "Protect Workbook" or "Protect Worksheet."
- Uncheck the "Protect Workbook" or "Protect Worksheet" checkbox.
Issue 8: Add-ins or Macros
Add-ins or macros may conflict with the filter feature. To resolve this issue:
- Disable any unnecessary add-ins or macros.
- Restart Excel and try filtering again.
Troubleshooting Excel Filters
If none of the above issues resolve the problem, try the following troubleshooting steps:
- Check for any errors in the data or formula.
- Use the "Undo" feature to revert to a previous version of the worksheet.
- Try filtering a different range of cells or a different worksheet.
- Use the "Detect and Repair" feature in Excel to identify and fix any issues.
Best Practices for Using Excel Filters
To avoid issues with Excel filters, follow these best practices:
- Regularly review and update filter criteria.
- Avoid using VLOOKUP or INDEX/MATCH functions with filters.
- Use alternative functions, such as Power Query or Power Pivot, when possible.
- Protect worksheets or workbooks only when necessary.
- Disable unnecessary add-ins or macros.
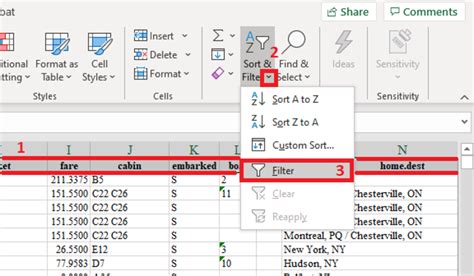
Gallery of Excel Filter Examples
Here are some examples of Excel filters in action:
Excel Filter Examples
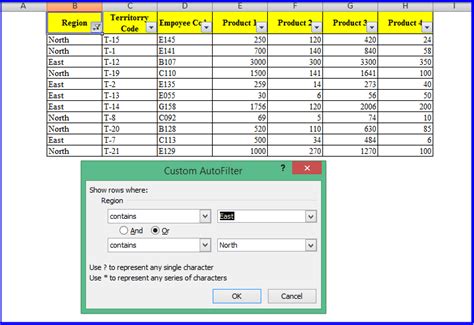
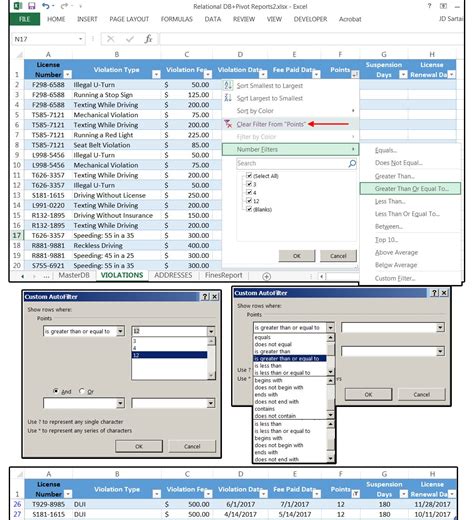
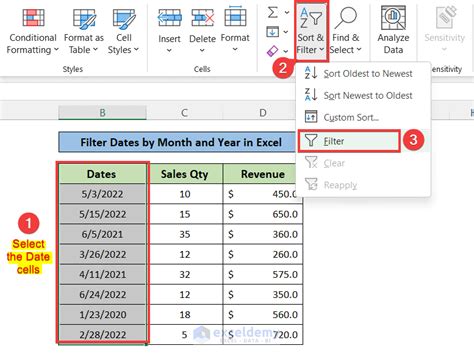
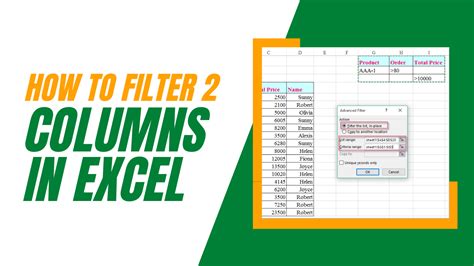
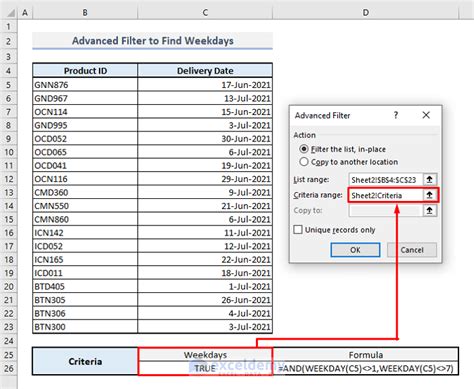
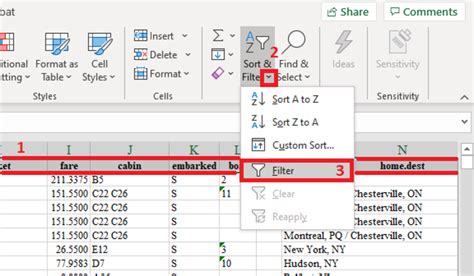
By following the steps and best practices outlined in this article, you should be able to resolve common issues with Excel filters and improve your data analysis workflow. Remember to regularly review and update filter criteria, avoid using VLOOKUP or INDEX/MATCH functions with filters, and use alternative functions when possible. Happy filtering!
