Are you frustrated with the Ctrl+D shortcut not working in Excel? You're not alone. Many users have encountered this issue, and it's often caused by a simple oversight or a minor setting tweak. In this article, we'll delve into the common causes of this problem and provide step-by-step solutions to get your Ctrl+D shortcut up and running again.
Excel's Ctrl+D shortcut is a powerful tool for duplicating formulas and values down a column or row. When it stops working, it can hinder your productivity and workflow. Fortunately, resolving this issue is relatively straightforward. Before we dive into the solutions, let's first understand the common causes of this problem.
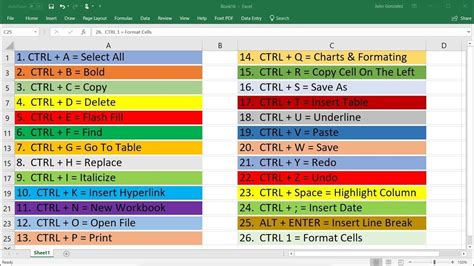
Common Causes of Ctrl+D Not Working in Excel
- Accidental key presses: You might have accidentally pressed the Ctrl key in combination with another key, which has overridden the default Ctrl+D shortcut.
- Incorrect worksheet or cell selection: If you haven't selected the correct cell or range, the Ctrl+D shortcut won't work as expected.
- Formula or value issues: Errors or inconsistencies in your formulas or values can prevent the Ctrl+D shortcut from functioning correctly.
- Excel settings or configurations: Your Excel settings or configurations might be interfering with the Ctrl+D shortcut.
- Add-ins or third-party software: Conflicts with add-ins or third-party software can also cause issues with the Ctrl+D shortcut.
Troubleshooting Steps to Fix Ctrl+D Not Working in Excel
To resolve the Ctrl+D not working issue in Excel, try the following troubleshooting steps:
Step 1: Check Your Keyboard and Excel Settings
- Ensure that your keyboard is functioning correctly, and the Ctrl key is working as expected.
- Verify that the Excel settings are set to use the default shortcuts. To do this:
- Go to File > Options > Advanced.
- In the Advanced section, scroll down to the " Lotus compatibility" section.
- Ensure that the "Transition navigation keys" checkbox is unchecked.
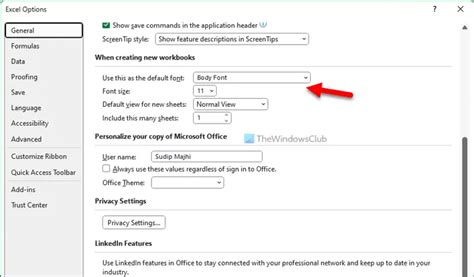
Step 2: Verify Worksheet and Cell Selection
- Make sure you've selected the correct worksheet and cell or range.
- Check that the active cell is not part of a merged cell or a protected range.
Step 3: Resolve Formula or Value Issues
- Review your formulas and values for errors or inconsistencies.
- Check for any circular references or formula dependencies that might be causing issues.
Step 4: Disable Add-ins and Third-Party Software
- Disable any add-ins or third-party software that might be interfering with the Ctrl+D shortcut.
- Restart Excel and try the Ctrl+D shortcut again.
Step 5: Reset Excel Settings to Default
- If none of the above steps resolve the issue, try resetting Excel settings to their default values.
- Go to File > Options > Advanced.
- Click the "Reset" button at the bottom of the Advanced section.
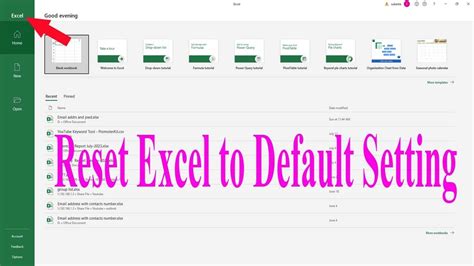
Additional Solutions and Workarounds
If none of the above troubleshooting steps resolve the issue, try the following additional solutions and workarounds:
Solution 1: Use the "Fill Down" Command Instead
- Instead of using the Ctrl+D shortcut, try using the "Fill Down" command.
- Go to Home > Fill & Flash Fill > Fill Down.
Solution 2: Use the "Flash Fill" Feature
- If you're using Excel 2013 or later, try using the "Flash Fill" feature.
- Go to Home > Fill & Flash Fill > Flash Fill.
Solution 3: Create a Custom Shortcut
- If you're unable to resolve the issue, consider creating a custom shortcut for duplicating formulas and values.
- Go to File > Options > Customize Ribbon.
- Click the "Keyboard" button and create a new shortcut.
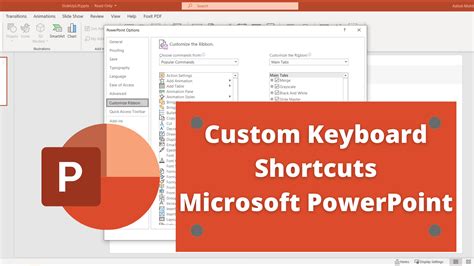
Gallery of Excel Shortcut Images
Excel Shortcut Images
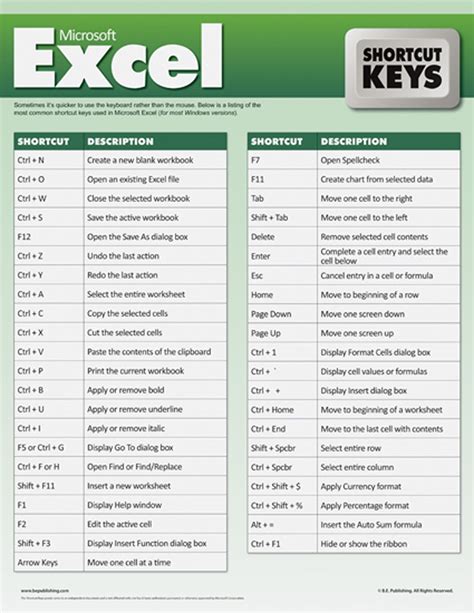
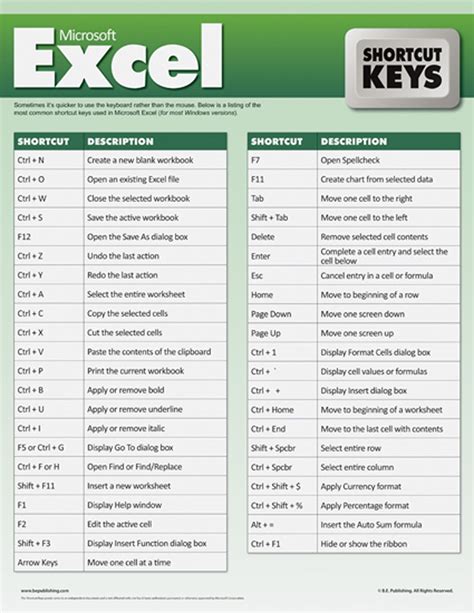
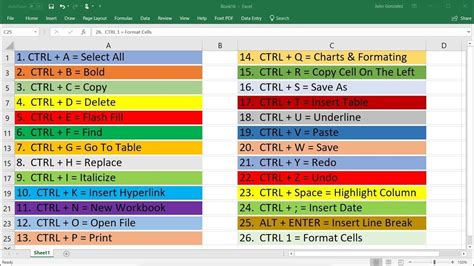
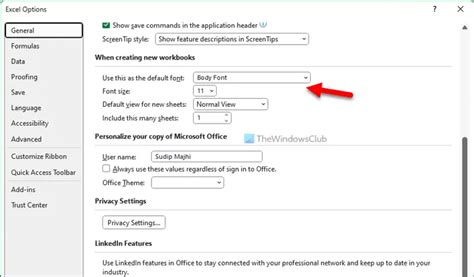
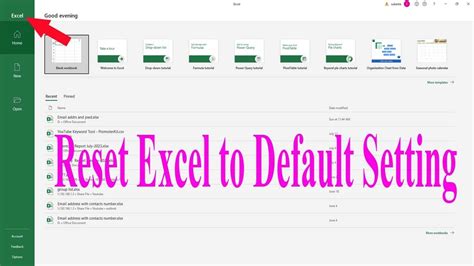
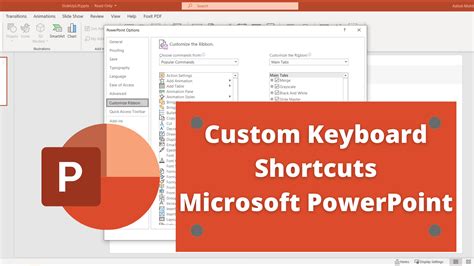
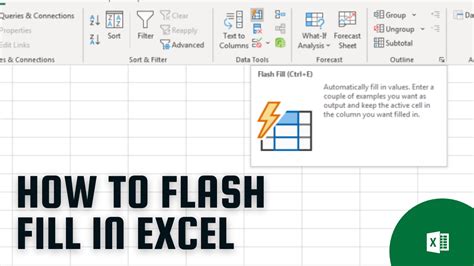
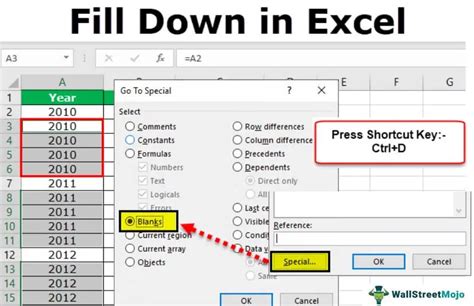
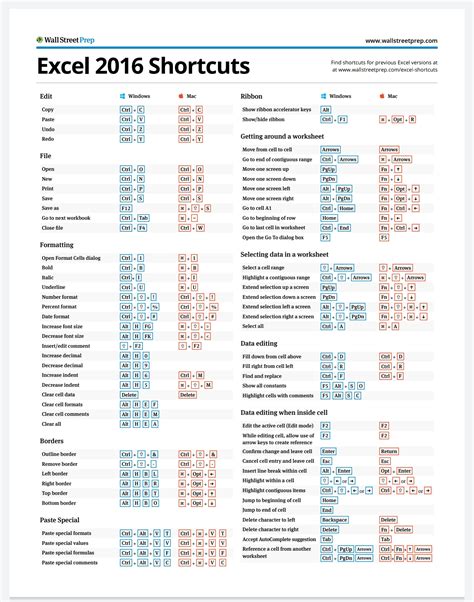
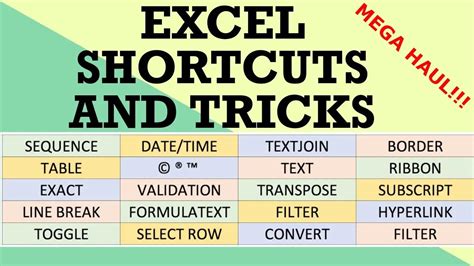
Conclusion
The Ctrl+D shortcut not working in Excel can be a frustrating issue, but by following the troubleshooting steps and solutions outlined in this article, you should be able to resolve the problem. Remember to check your keyboard and Excel settings, verify worksheet and cell selection, resolve formula or value issues, and try additional solutions and workarounds if needed.
Don't let the Ctrl+D shortcut issue hold you back from working efficiently in Excel. Take control of your spreadsheet productivity by mastering the art of Excel shortcuts. Share your thoughts and experiences with us in the comments below!
