Intro
Resolve macro button issues with our comprehensive troubleshooting guide. Learn how to fix a macro button not working in Excel, Word, or other applications. Discover common causes, such as macro settings, VBA issues, and add-in conflicts, and follow step-by-step solutions to enable macros and get your buttons functioning again.
Are you frustrated with your macro button not working? Don't worry, you're not alone! Many users have experienced this issue, and there are often simple solutions to get your macro button up and running again. In this comprehensive guide, we'll walk you through the troubleshooting steps to identify and fix the problem.
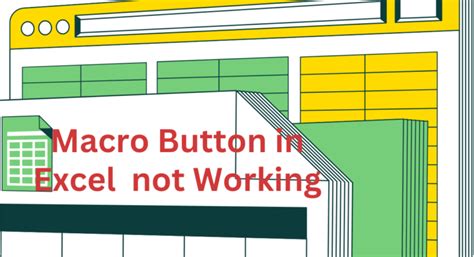
Understanding Macros
Before we dive into the troubleshooting steps, let's quickly review what macros are and how they work. Macros are a series of actions that can be recorded and played back to automate repetitive tasks in various applications, such as Microsoft Excel, Word, or PowerPoint. A macro button is a trigger that runs the macro, making it easy to execute the actions with a single click.
Common Issues with Macro Buttons
There are several reasons why your macro button might not be working. Here are some common issues:
- Macro not enabled: Macros are disabled by default in many applications. Check if macros are enabled in your application settings.
- Macro not recorded correctly: If the macro was not recorded correctly, it may not work as expected.
- Button not assigned to macro: Ensure that the button is assigned to the correct macro.
- Macro not compatible with application version: If you're using an older version of the application, the macro might not be compatible.
Troubleshooting Steps
Let's go through the step-by-step troubleshooting guide to resolve the issue:
Step 1: Check Macro Settings
- Enable Macros: Ensure that macros are enabled in your application settings. In Microsoft Office, go to File > Options > Trust Center > Trust Center Settings > Macro Settings.
- Check Macro Security: Verify that the macro security level is set to "Disable all macros except digitally signed macros" or "Enable all macros."
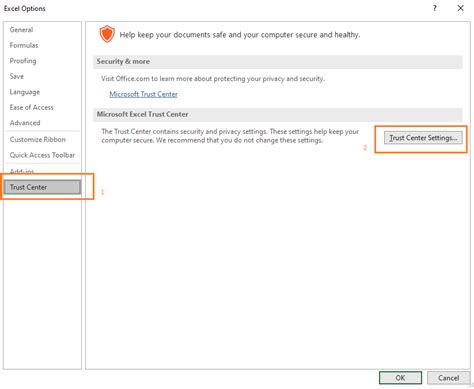
Step 2: Verify Macro Recording
- Check Macro Recording: If you recorded the macro, ensure that it was recorded correctly. Check the macro code for any errors.
- Test Macro: Test the macro by running it manually to ensure it works as expected.
Step 3: Assign Button to Macro
- Assign Button: Ensure that the button is assigned to the correct macro. In Microsoft Office, right-click on the button and select "Assign Macro."
- Check Button Properties: Verify that the button properties are set correctly, including the macro name and button text.
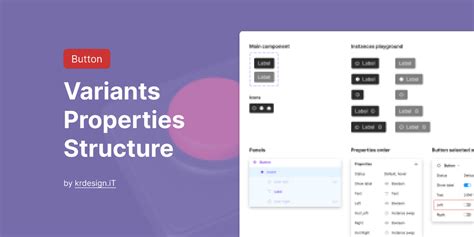
Step 4: Check Application Version
- Check Application Version: If you're using an older version of the application, the macro might not be compatible. Check if there are any updates available for the application.
- Test Macro in Different Version: If possible, test the macro in a different version of the application to ensure compatibility.
Step 5: Seek Additional Help
- Online Resources: If none of the above steps resolve the issue, search online for additional resources, such as forums or support groups.
- Contact Support: If you're still having trouble, contact the application support team for further assistance.
Gallery of Macro Button Troubleshooting
Macro Button Troubleshooting Image Gallery
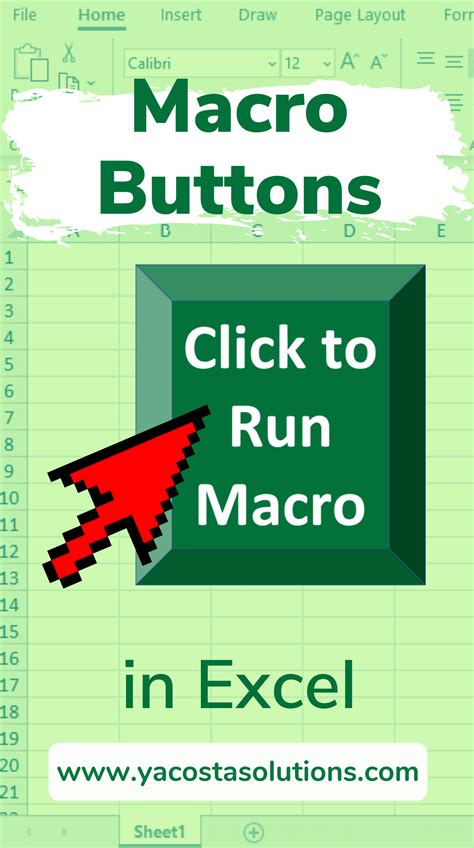
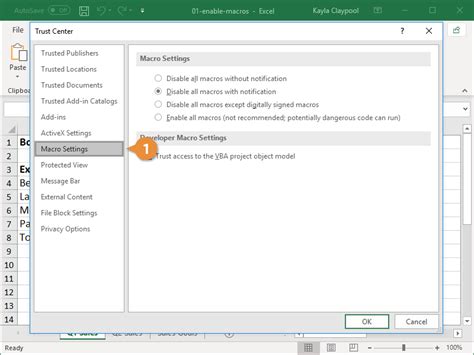
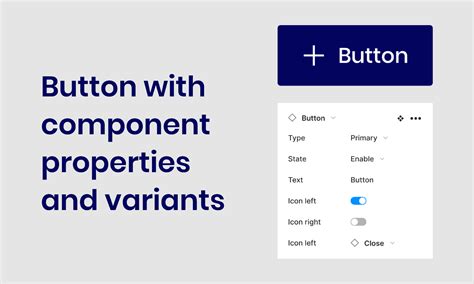
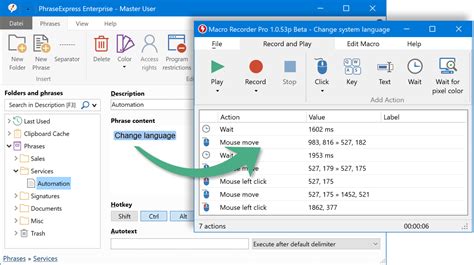
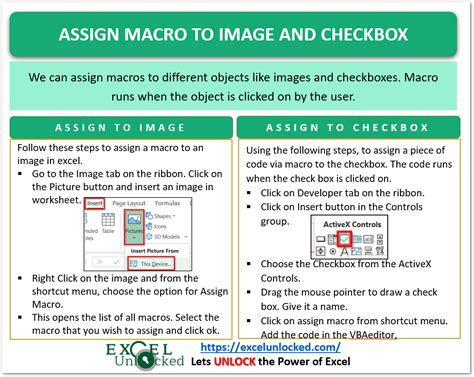
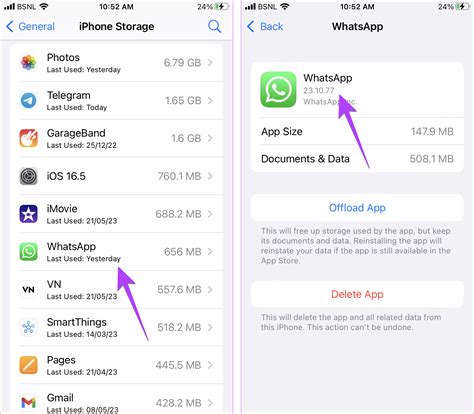


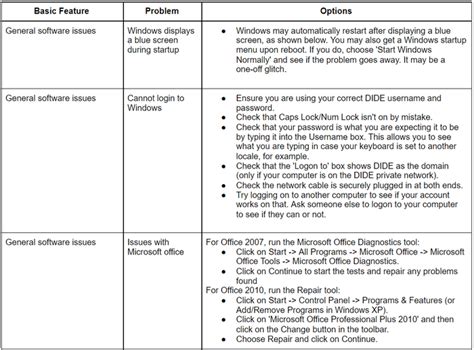
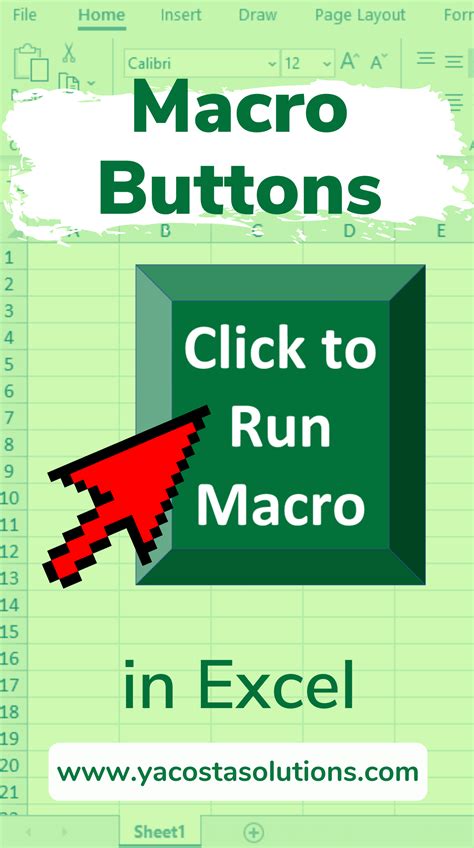
Conclusion: Next Steps
We hope this comprehensive guide has helped you troubleshoot and fix your macro button issue. If you're still having trouble, don't hesitate to reach out to the application support team or seek additional help online. By following these steps, you should be able to resolve the issue and get your macro button working again.
