Vlookup is one of the most popular and widely used functions in Excel, allowing users to search for values in a table and return corresponding data from another column. However, it's not uncommon for users to encounter issues when trying to use Vlookup between sheets. If you're experiencing problems with Vlookup not working between sheets, this article will help you identify the possible reasons and provide solutions to get your formula working correctly.
Understanding Vlookup
Before we dive into the common issues, let's quickly review how Vlookup works. The Vlookup function has four arguments:
lookup_value: The value you want to search for.table_array: The range of cells that contains the data you want to search.col_index_num: The column number that contains the value you want to return.range_lookup: Optional, specifies whether you want an exact match or an approximate match.
Common Issues with Vlookup Between Sheets
- Incorrect Sheet Reference
When using Vlookup between sheets, you need to specify the sheet name in the table_array argument. If you don't, Excel will assume the data is on the same sheet as the formula.
Solution: Use the sheet name followed by an exclamation mark (!) before the range reference, like this: Sheet2!A2:C10.
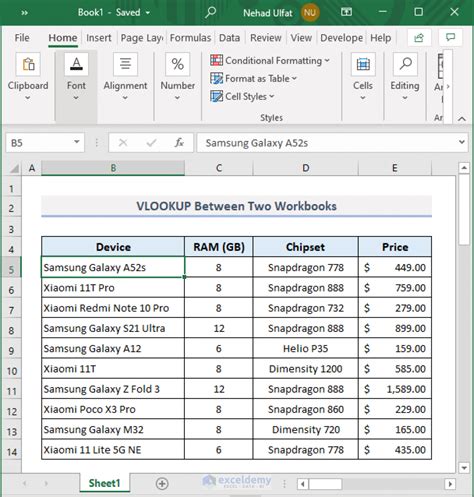
- Incorrect Range Reference
Make sure the range reference in the table_array argument is correct and includes the entire range of data you want to search.
Solution: Double-check the range reference and adjust it if necessary. You can also use the F5 key to open the Go To dialog box and verify the range reference.
- Mismatches in Data Types
Vlookup is case-sensitive and sensitive to data types. If the data types in the lookup_value and table_array don't match, the formula won't work.
Solution: Ensure the data types in the lookup_value and table_array are consistent. You can use the LOWER or UPPER function to convert text to a consistent case.
- Leading or Trailing Spaces
Leading or trailing spaces in the lookup_value or table_array can prevent the formula from working.
Solution: Use the TRIM function to remove leading and trailing spaces from the data.
- Formula Errors
Syntax errors or mismatched parentheses in the Vlookup formula can prevent it from working.
Solution: Double-check the formula for errors and use the Formula Builder or Evaluate Formula tool to help identify the issue.
Best Practices for Using Vlookup Between Sheets
- Use Absolute References
When referencing a range on another sheet, use absolute references (e.g., $A$2:$C$10) to ensure the range doesn't change when you insert or delete rows or columns.
- Use Named Ranges
Named ranges can make your formula more readable and easier to maintain. Define a named range for the data on the other sheet and use that in the Vlookup formula.
- Use the
INDEX-MATCHFunction
The INDEX-MATCH function is often more flexible and powerful than Vlookup. Consider using it instead, especially when working with large datasets.
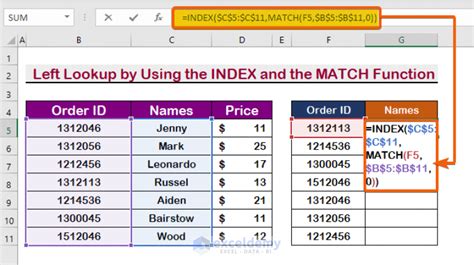
Gallery of Vlookup Examples
Vlookup Examples Gallery
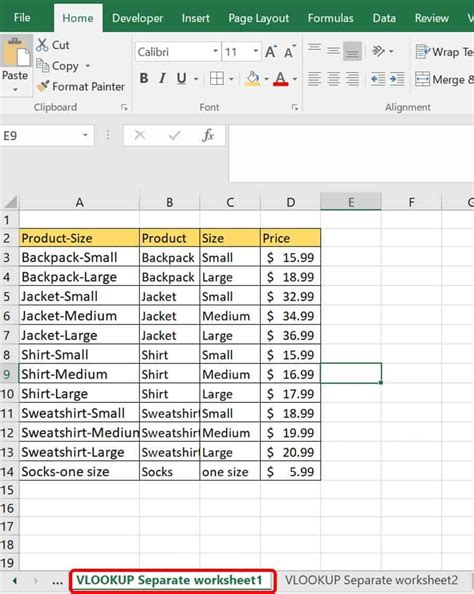
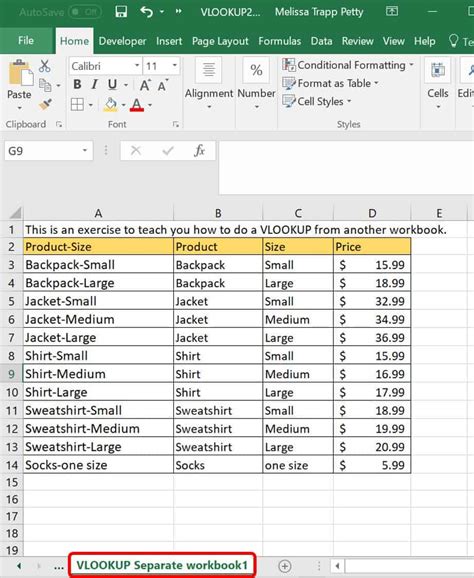
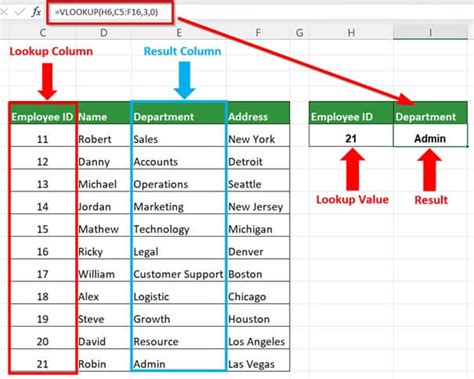
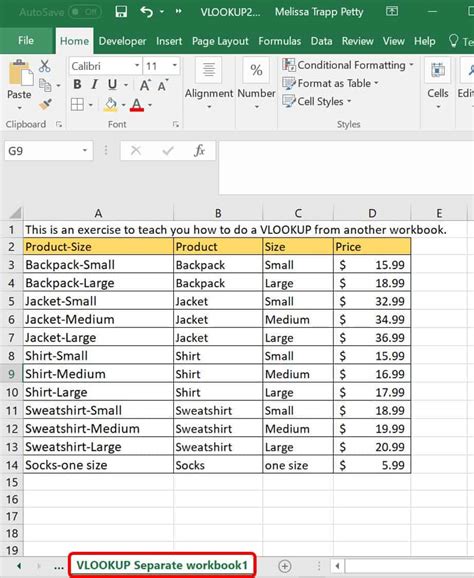
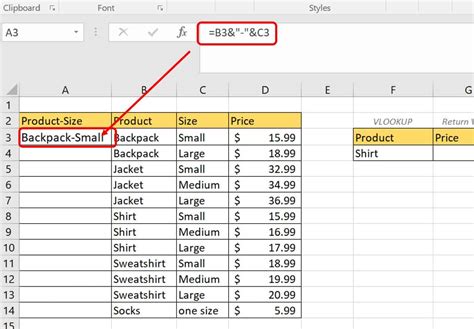
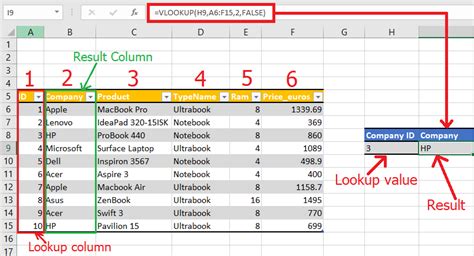
Final Thoughts
If your Vlookup formula isn't working between sheets, don't panic! Take a step back, review the common issues outlined in this article, and adjust your formula accordingly. Remember to use absolute references, named ranges, and the INDEX-MATCH function when working with large datasets. With a little practice and patience, you'll become a Vlookup master and be able to tackle even the most complex data lookup tasks with ease.
We hope this article has been helpful in resolving your Vlookup issues. Do you have any other questions or topics you'd like us to cover? Please let us know in the comments below!
