Intro
Discover the common pitfalls of using the Text Formula in Excel. Learn the 5 reasons why it fails, including incorrect syntax, formatting issues, and data type mismatches. Optimize your Excel workflow by understanding the limitations of the Text Formula and how to overcome them using alternative functions like IF, VLOOKUP, and INDEX/MATCH.
Excel is an incredibly powerful tool for managing and analyzing data, but even with its many features and functions, it's not perfect. One of the most frustrating experiences for Excel users is when a text formula fails to work as expected. In this article, we'll explore the top 5 reasons why text formulas fail in Excel, along with some practical solutions to help you overcome these common issues.
The Importance of Text Formulas in Excel
Before we dive into the reasons why text formulas fail, let's quickly discuss why they're so important in the first place. Text formulas allow you to manipulate and transform text strings in a variety of ways, from simple concatenation to complex text processing. Whether you're working with names, addresses, or product descriptions, text formulas are essential for cleaning, formatting, and analyzing text data in Excel.
Reason 1: Incorrect Syntax or Formula Structure
One of the most common reasons text formulas fail is due to incorrect syntax or formula structure. This can include mistakes such as:
- Missing or mismatched quotation marks
- Incorrect use of concatenation operators (e.g., & vs. +)
- Failure to enclose text strings in quotation marks
- Incorrect nesting of functions or formulas
To avoid syntax errors, make sure to double-check your formula structure and syntax before pressing Enter. You can also use Excel's built-in formula auditing tools, such as the Formula Builder or the Evaluate Formula feature, to help identify and correct errors.
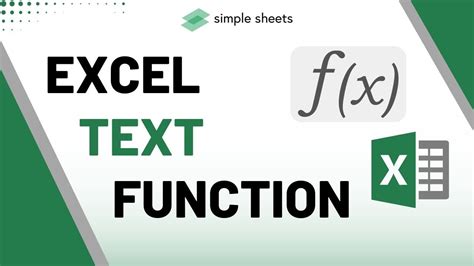
Reason 2: Data Type Mismatch
Another common reason text formulas fail is due to data type mismatches. This can occur when you're trying to combine text strings with numbers or dates, or when you're using a formula that expects a specific data type (e.g., a date) but receives a different type instead.
To resolve data type mismatches, make sure to use the correct data type for your input values, and consider using functions like TEXT or VALUE to convert data types as needed. You can also use Excel's data validation features to ensure that your input data conforms to the expected data type.
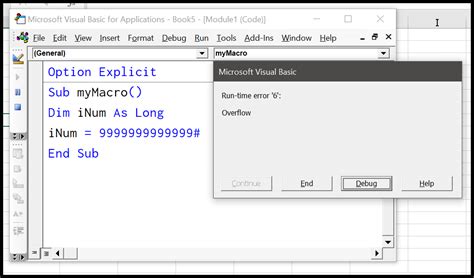
Reason 3: Text Encoding or Formatting Issues
Text encoding and formatting issues can also cause text formulas to fail. This can include problems such as:
- Using the wrong character encoding (e.g., ANSI vs. Unicode)
- Formatting issues with line breaks, tabs, or other special characters
- Inconsistent or missing formatting (e.g., font, size, or color)
To resolve text encoding and formatting issues, make sure to use the correct character encoding for your text data, and consider using functions like CLEAN or SUBSTITUTE to remove or replace special characters as needed. You can also use Excel's text formatting features to apply consistent formatting to your text data.
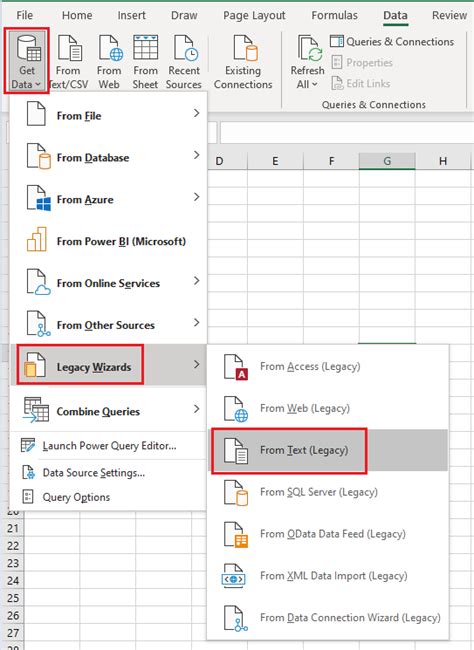
Reason 4: Formula Length or Complexity
Text formulas can also fail due to excessive length or complexity. This can occur when you're trying to combine multiple text strings or functions in a single formula, or when you're using deeply nested formulas that exceed Excel's formula length limits.
To resolve formula length or complexity issues, consider breaking down your formulas into smaller, more manageable pieces, and use functions like CONCATENATE or JOIN to combine text strings instead of using the & operator. You can also use Excel's formula auditing tools to help simplify and optimize your formulas.
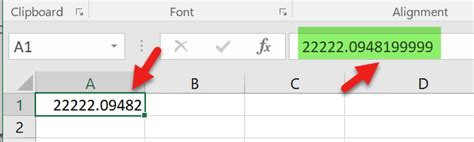
Reason 5: Version or Compatibility Issues
Finally, text formulas can fail due to version or compatibility issues. This can occur when you're using an older version of Excel that doesn't support certain text functions or features, or when you're sharing workbooks with users who have different versions of Excel.
To resolve version or compatibility issues, make sure to use the latest version of Excel, and consider using functions or features that are compatible with earlier versions. You can also use Excel's compatibility mode to ensure that your workbooks are compatible with earlier versions of Excel.
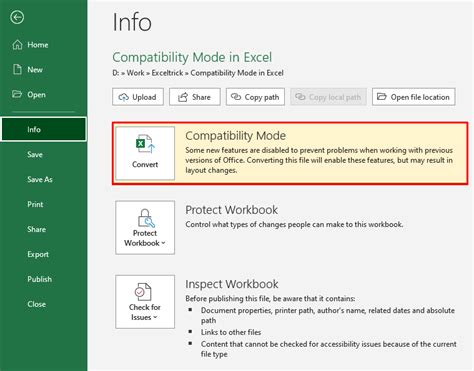
Gallery of Excel Text Formula Solutions
Excel Text Formula Solutions
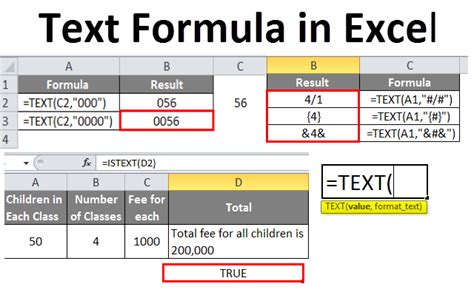
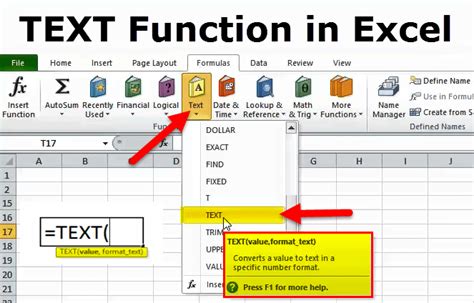
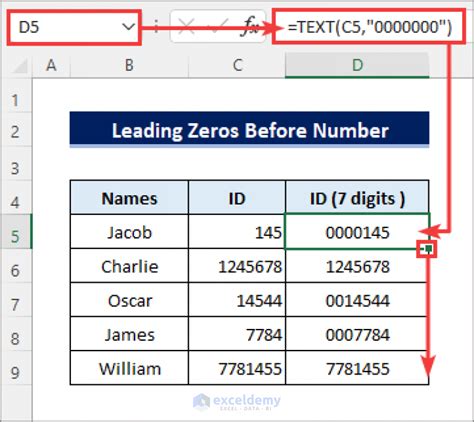
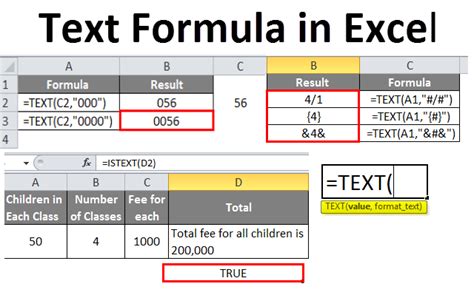
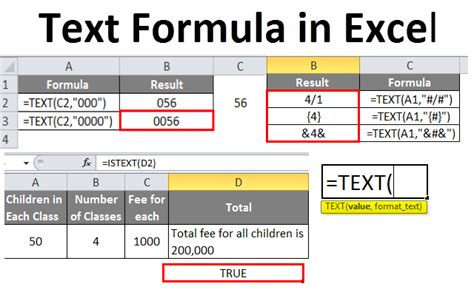
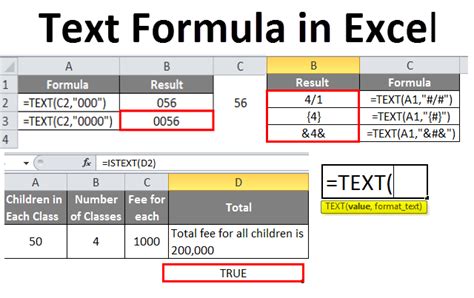
Final Thoughts
Text formulas are a powerful feature in Excel, but they can fail due to a variety of reasons. By understanding the common causes of text formula failures, you can take steps to prevent or resolve these issues and get the most out of your text data in Excel. Whether you're working with simple text concatenation or complex text processing, the tips and solutions outlined in this article can help you overcome common text formula failures and achieve your goals in Excel.
We hope you found this article helpful! If you have any questions or need further assistance with text formulas in Excel, please don't hesitate to comment or reach out to us.
