Excel is a powerful tool used by millions of people around the world for data analysis, budgeting, and more. However, like any software, it can be frustrating when it doesn't work as expected. One common issue users face is when Excel won't let them insert a row. This can be especially frustrating when working on a deadline or trying to complete a task.
There are several reasons why Excel might not allow you to insert a row, and understanding these reasons can help you troubleshoot and resolve the issue. In this article, we'll explore six common reasons why Excel won't let you insert a row and provide solutions to help you overcome these obstacles.
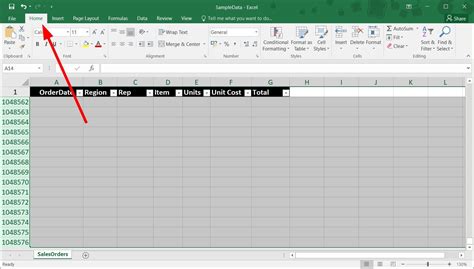
Reason 1: Worksheet Protection
One of the most common reasons why Excel won't let you insert a row is because the worksheet is protected. When a worksheet is protected, certain features and functions are locked, including the ability to insert rows. If you try to insert a row in a protected worksheet, Excel will display an error message indicating that the action is not allowed.
To resolve this issue, you need to unprotect the worksheet. To do this, go to the "Review" tab in the ribbon, click on "Protect Workbook," and select "Unprotect Workbook." If you don't have the password, you won't be able to unprotect the worksheet, and you'll need to contact the person who protected it for assistance.
Solution: Unprotect the Worksheet
- Go to the "Review" tab in the ribbon.
- Click on "Protect Workbook."
- Select "Unprotect Workbook."
- Enter the password if prompted.
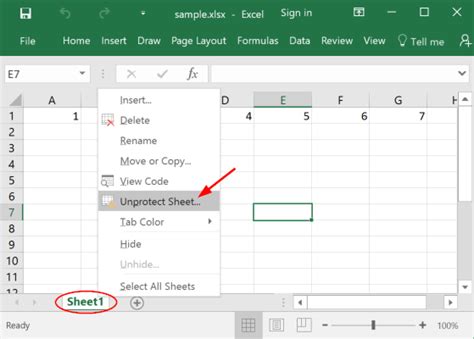
Reason 2: Table Format
Another reason why Excel won't let you insert a row is because the data is formatted as a table. When data is formatted as a table, Excel applies certain rules and restrictions to maintain the table structure. One of these restrictions is the inability to insert rows.
To resolve this issue, you need to convert the table back to a normal range of cells. To do this, select the entire table, go to the "Table Tools" tab in the ribbon, and click on "Convert to Range."
Solution: Convert the Table to a Range
- Select the entire table.
- Go to the "Table Tools" tab in the ribbon.
- Click on "Convert to Range."
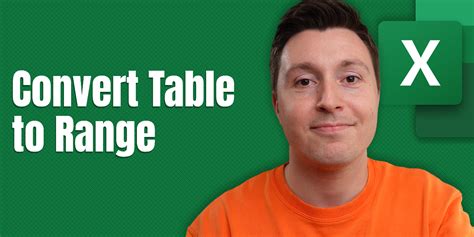
Reason 3: Merged Cells
Merged cells can also cause issues when trying to insert rows in Excel. When cells are merged, they are combined into a single cell, and Excel can't insert a row within the merged cell range.
To resolve this issue, you need to unmerge the cells. To do this, select the merged cells, go to the "Home" tab in the ribbon, and click on "Merge & Center" in the "Alignment" group. Then, select "Unmerge Cells" from the drop-down menu.
Solution: Unmerge the Cells
- Select the merged cells.
- Go to the "Home" tab in the ribbon.
- Click on "Merge & Center" in the "Alignment" group.
- Select "Unmerge Cells" from the drop-down menu.
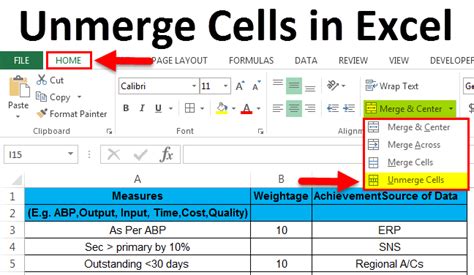
Reason 4: Conditional Formatting
Conditional formatting can also cause issues when trying to insert rows in Excel. When conditional formatting is applied to a range of cells, it can prevent rows from being inserted.
To resolve this issue, you need to remove the conditional formatting. To do this, select the range of cells with conditional formatting, go to the "Home" tab in the ribbon, and click on "Conditional Formatting" in the "Styles" group. Then, select "Clear Rules" from the drop-down menu.
Solution: Remove Conditional Formatting
- Select the range of cells with conditional formatting.
- Go to the "Home" tab in the ribbon.
- Click on "Conditional Formatting" in the "Styles" group.
- Select "Clear Rules" from the drop-down menu.
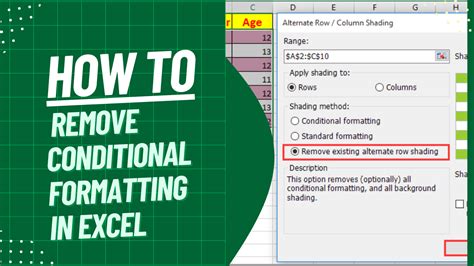
Reason 5: PivotTables
PivotTables can also cause issues when trying to insert rows in Excel. When a PivotTable is created, it can lock certain cells and prevent rows from being inserted.
To resolve this issue, you need to move the PivotTable to a different location or delete it altogether. To move the PivotTable, select the entire PivotTable, go to the "PivotTable Analyze" tab in the ribbon, and click on "Move PivotTable." Then, select a new location for the PivotTable.
Solution: Move or Delete the PivotTable
- Select the entire PivotTable.
- Go to the "PivotTable Analyze" tab in the ribbon.
- Click on "Move PivotTable."
- Select a new location for the PivotTable.
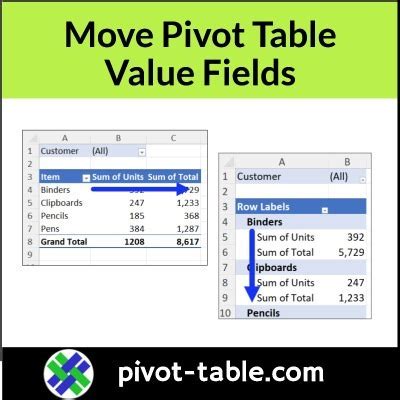
Reason 6: Add-ins or Macros
Finally, add-ins or macros can also cause issues when trying to insert rows in Excel. When an add-in or macro is installed, it can interfere with Excel's functionality and prevent rows from being inserted.
To resolve this issue, you need to disable or remove the add-in or macro. To do this, go to the "File" tab in the ribbon, click on "Options," and select "Add-ins" from the left-hand menu. Then, select the add-in or macro causing the issue and click "Remove."
Solution: Disable or Remove the Add-in or Macro
- Go to the "File" tab in the ribbon.
- Click on "Options."
- Select "Add-ins" from the left-hand menu.
- Select the add-in or macro causing the issue.
- Click "Remove."
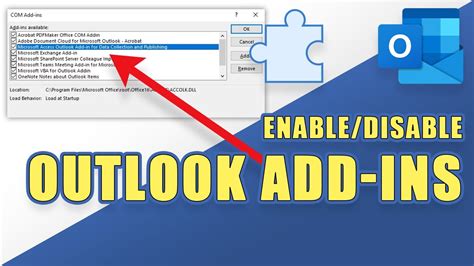
Excel Row Insertion Gallery
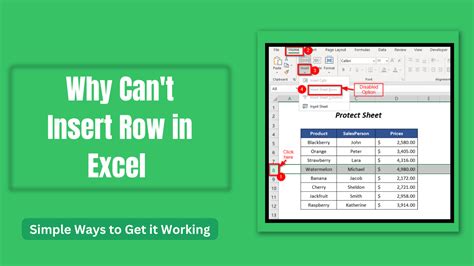
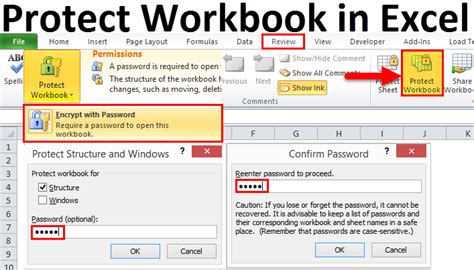
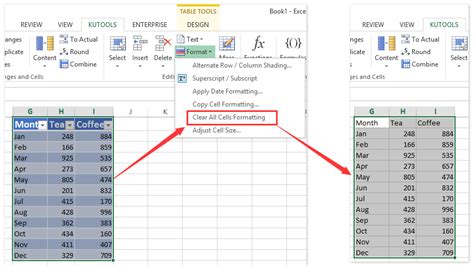
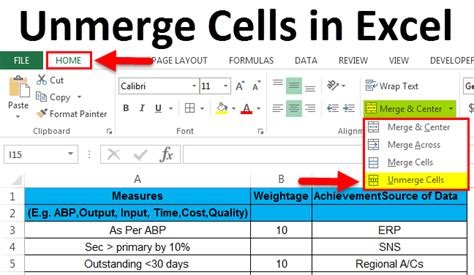
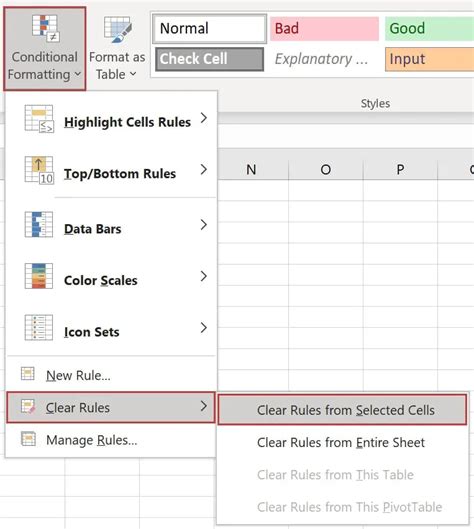
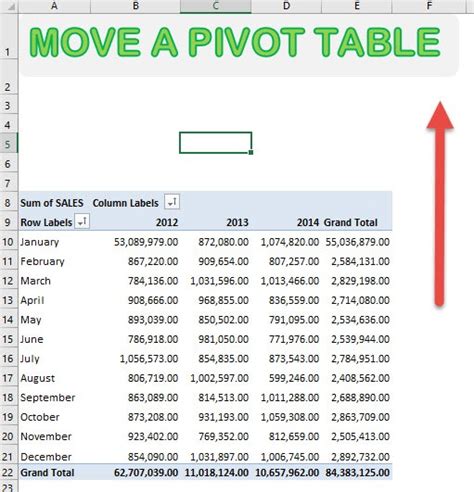
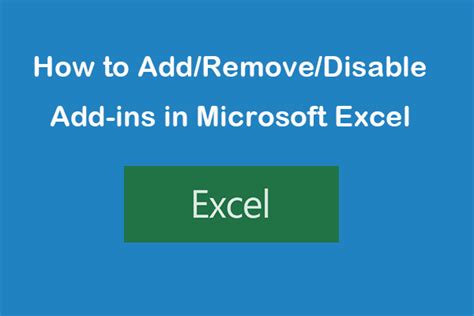
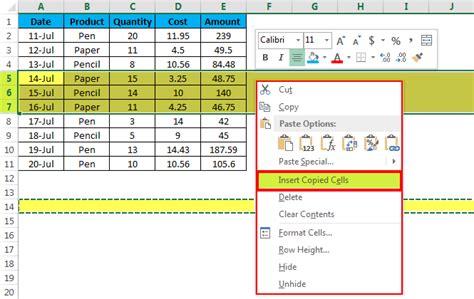
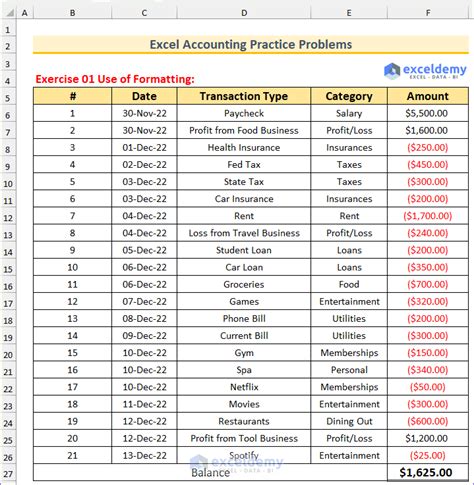
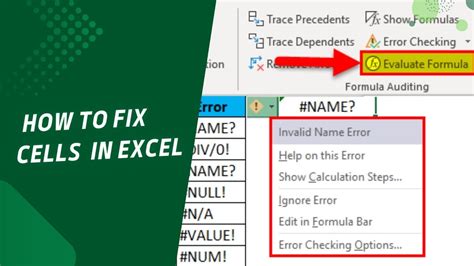
We hope this article has helped you identify and resolve the issue preventing you from inserting rows in Excel. Remember to always check for worksheet protection, table formats, merged cells, conditional formatting, PivotTables, and add-ins or macros that may be interfering with Excel's functionality. By following the solutions outlined in this article, you should be able to overcome these obstacles and insert rows with ease. If you have any further questions or concerns, please don't hesitate to ask.
