Word clouds are a visually appealing way to present text data, and they can be especially useful for highlighting key themes or trends in a dataset. While Excel isn't typically the first tool that comes to mind when thinking about word clouds, it is possible to create them using Excel's built-in features.
What is a Word Cloud?
A word cloud, also known as a tag cloud or wordle, is a visual representation of a set of words or phrases that are weighted according to their frequency or importance. The most prominent words or phrases are typically displayed in a larger font size or with a more prominent color.
Why Create a Word Cloud in Excel?
While there are many online tools and software programs that allow you to create word clouds, using Excel has several advantages. For one, it's a tool that many people are already familiar with, so there's no need to learn new software. Additionally, creating a word cloud in Excel allows you to work with your own data and customize the appearance of the cloud to suit your needs.
How to Create a Word Cloud in Excel
To create a word cloud in Excel, you'll need to use a combination of formulas, pivot tables, and charting features. Here's a step-by-step guide to get you started:
Step 1: Prepare Your Data

Begin by preparing your data in a table format. Each row should represent a single text entry, and each column should represent a different variable or field.
Step 2: Split Text into Individual Words
To create a word cloud, you'll need to split each text entry into individual words. You can do this using the Text to Columns feature in Excel. Select the column containing your text data, then go to the Data tab and click on the Text to Columns button.
Step 3: Count Word Frequencies
Next, you'll need to count the frequency of each word in your dataset. You can do this using a pivot table. Select the column containing your word data, then go to the Insert tab and click on the PivotTable button.
Step 4: Create a Word Cloud
To create a word cloud, you'll need to use a chart. Go to the Insert tab and click on the Word Cloud button (this is only available in Excel 2016 and later versions). Select the data range containing your word frequencies, then customize the appearance of the cloud as desired.
Alternative Method: Using a Formula
If you're using an earlier version of Excel, or if you prefer not to use a chart, you can also create a word cloud using a formula. One way to do this is to use the REPT function, which repeats a text string a specified number of times.
Tips and Variations
Here are a few tips and variations to keep in mind when creating a word cloud in Excel:
- Use a consistent font and font size throughout the cloud to create a cohesive look.
- Experiment with different colors and shading to highlight key words or themes.
- Consider adding a title or legend to provide context for the cloud.
- Use a pivot table to group words by category or theme.
- Experiment with different shapes and layouts to create a unique appearance.
Gallery of Word Cloud Examples
Word Cloud Examples

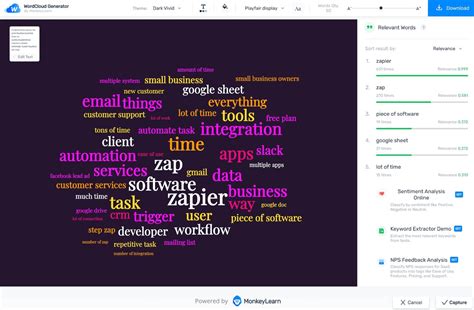
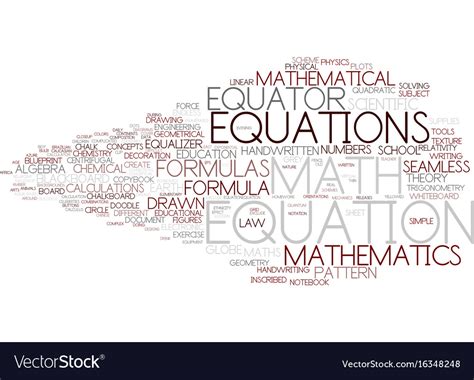
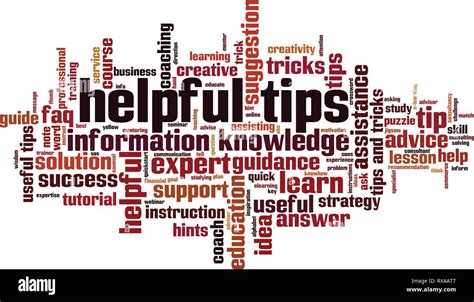

Frequently Asked Questions
Q: What is the best way to create a word cloud in Excel?
A: The best way to create a word cloud in Excel is to use a combination of formulas, pivot tables, and charting features. This allows you to work with your own data and customize the appearance of the cloud to suit your needs.
Q: Can I create a word cloud in earlier versions of Excel?
A: Yes, you can create a word cloud in earlier versions of Excel using a formula. One way to do this is to use the REPT function, which repeats a text string a specified number of times.
Q: How do I customize the appearance of my word cloud?
A: You can customize the appearance of your word cloud by using different fonts, colors, and shading. You can also experiment with different shapes and layouts to create a unique appearance.
We hope this article has been helpful in teaching you how to create a word cloud in Excel. Whether you're working with a small dataset or a large one, word clouds can be a powerful tool for visualizing text data and highlighting key themes or trends.
