Creating a Word document with macros can be a game-changer for automating repetitive tasks, customizing workflows, and increasing productivity. Macros are sets of instructions that can be executed with a single command, allowing you to perform complex tasks with ease. In this article, we'll explore five ways to create a Word document with macros.
The Importance of Macros in Word Documents
Before we dive into the methods, let's understand why macros are essential in Word documents. Macros can help you:
- Automate repetitive tasks, such as formatting, data entry, and document organization
- Create custom workflows and templates for specific tasks or industries
- Enhance collaboration and communication by standardizing document layouts and content
- Improve document security by limiting access to sensitive information
Method 1: Record a Macro
One of the simplest ways to create a macro is to record one. This method allows you to perform a series of actions while Word records them, creating a macro that can be replayed with a single command.
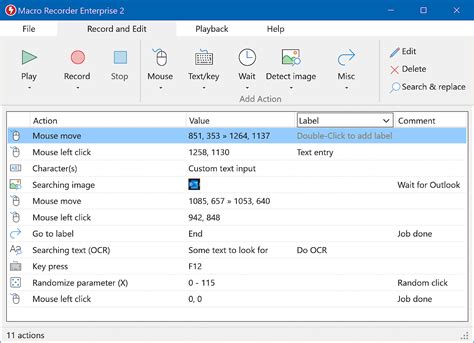
To record a macro:
- Open the Word document where you want to create the macro.
- Go to the "Developer" tab in the ribbon. If you don't see the Developer tab, go to File > Options > Customize Ribbon and check the box next to "Developer."
- Click on the "Record Macro" button in the "Code" group.
- In the "Record Macro" dialog box, enter a name for your macro and click "OK."
- Perform the actions you want to record, such as formatting text, inserting images, or creating tables.
- Click "Stop Recording" when you're finished.
Method 2: Create a Macro from Scratch
If you're comfortable with Visual Basic for Applications (VBA), you can create a macro from scratch. This method requires more expertise, but provides more flexibility and control over your macro.
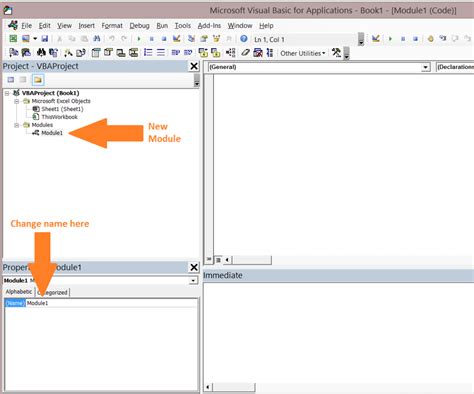
To create a macro from scratch:
- Open the Word document where you want to create the macro.
- Go to the "Developer" tab in the ribbon.
- Click on the "Visual Basic" button in the "Code" group.
- In the Visual Basic Editor, click "Insert" > "Module" to create a new module.
- Write your macro code in the module, using VBA syntax and commands.
- Save your macro by clicking "File" > "Save" in the Visual Basic Editor.
Method 3: Use the Macro Builder
The Macro Builder is a tool in Word that helps you create macros by selecting actions from a list. This method is more user-friendly than creating a macro from scratch, but still requires some VBA knowledge.
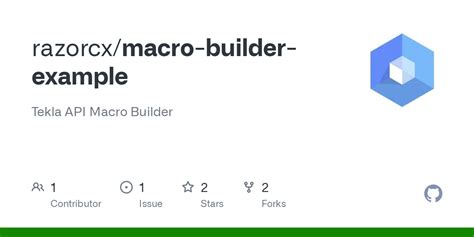
To use the Macro Builder:
- Open the Word document where you want to create the macro.
- Go to the "Developer" tab in the ribbon.
- Click on the "Macro Builder" button in the "Code" group.
- In the Macro Builder dialog box, select the actions you want to include in your macro.
- Click "OK" to create the macro.
Method 4: Import a Macro from Another Document
If you have a macro in another Word document, you can import it into your current document. This method is useful when you want to reuse a macro in multiple documents.
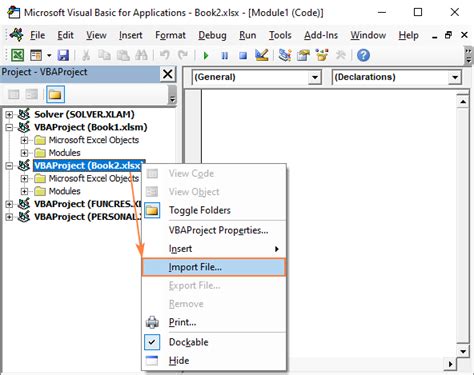
To import a macro:
- Open the Word document where you want to create the macro.
- Go to the "Developer" tab in the ribbon.
- Click on the "Visual Basic" button in the "Code" group.
- In the Visual Basic Editor, click "File" > "Import File."
- Select the document that contains the macro you want to import.
- Click "Open" to import the macro.
Method 5: Use a Macro Template
Word provides several macro templates that you can use to create common macros, such as formatting text or inserting images. This method is useful when you want to create a macro quickly, without having to write code from scratch.
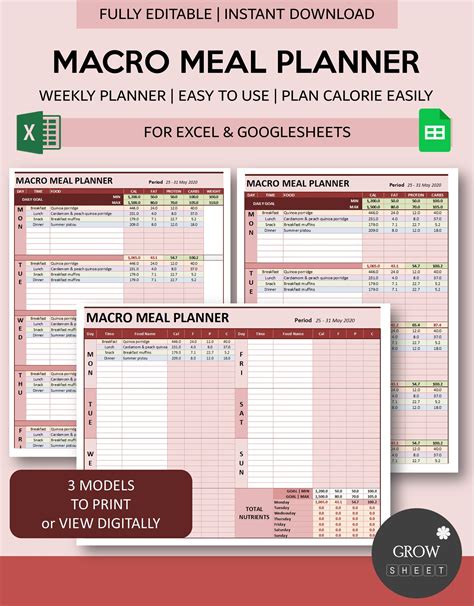
To use a macro template:
- Open the Word document where you want to create the macro.
- Go to the "Developer" tab in the ribbon.
- Click on the "Visual Basic" button in the "Code" group.
- In the Visual Basic Editor, click "File" > "New" > "Template."
- Select the macro template you want to use.
- Click "OK" to create the macro.
Gallery of Macro-Enabled Word Documents
Macro-Enabled Word Document Gallery


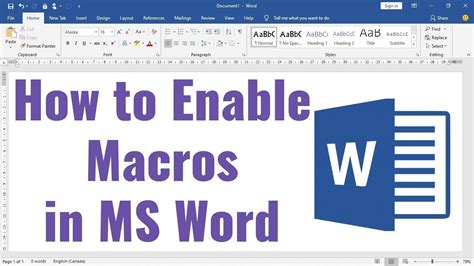







Conclusion
Creating a Word document with macros can be a powerful way to automate tasks, improve productivity, and enhance collaboration. With these five methods, you can create macros that suit your needs and workflows. Whether you're a beginner or an experienced user, macros can help you get more out of Word and achieve your goals.
What's Next?
Now that you've learned how to create a Word document with macros, try experimenting with different methods and techniques. Share your experiences and tips with others, and explore the many resources available online to learn more about macros and Word. Happy automating!
