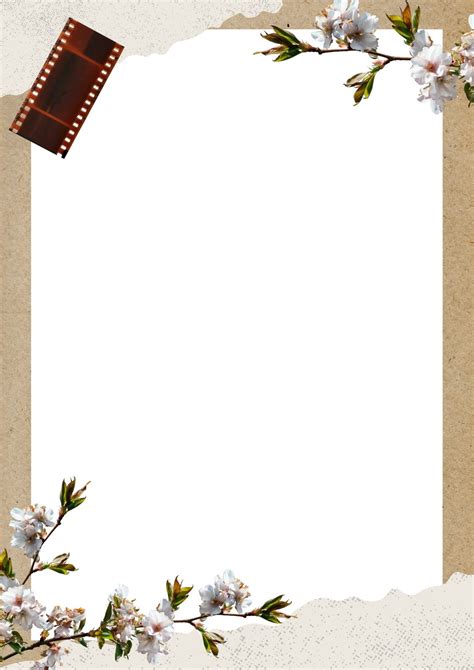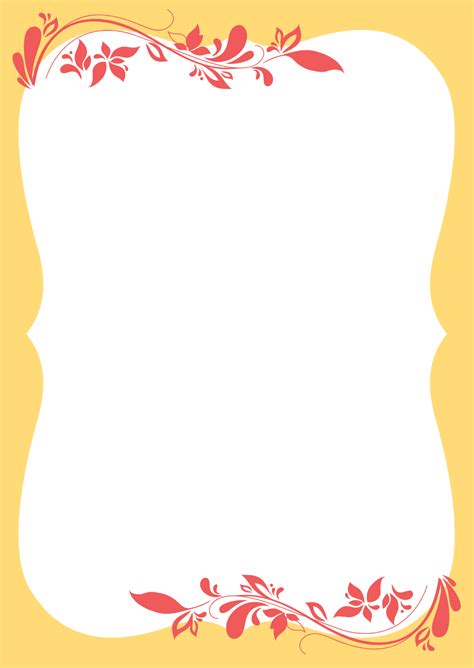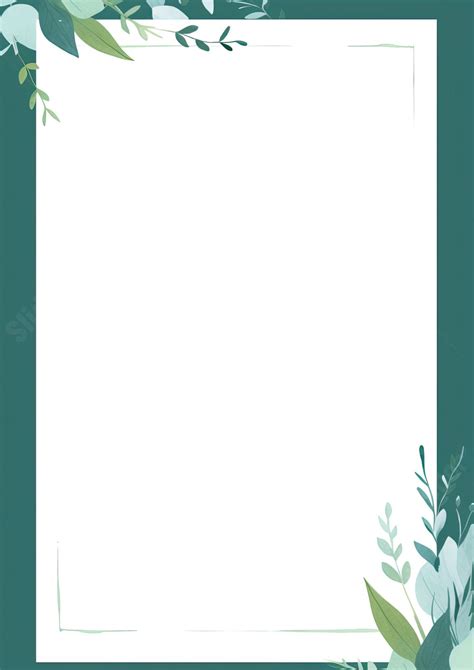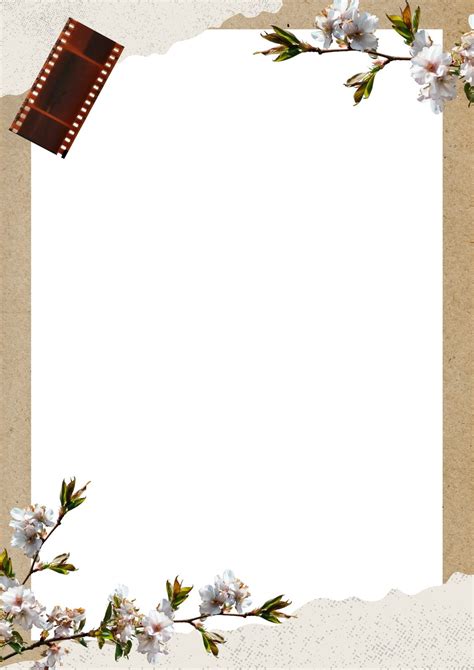Word page border templates are an excellent way to enhance the visual appeal of your Microsoft Office documents. Whether you're creating a presentation, report, or invitation, a well-designed border can add a touch of professionalism and elegance to your work. In this article, we'll explore the world of Word page border templates and provide you with everything you need to get started.
The Importance of Page Borders in Microsoft Office
Page borders are an essential element in document design, serving as a visual separator between the content and the margins. A well-chosen border can help to frame the text, images, and other elements on the page, creating a cohesive and visually appealing layout. Moreover, page borders can also be used to convey the tone and style of the document, such as using a formal border for business reports or a decorative border for invitations.
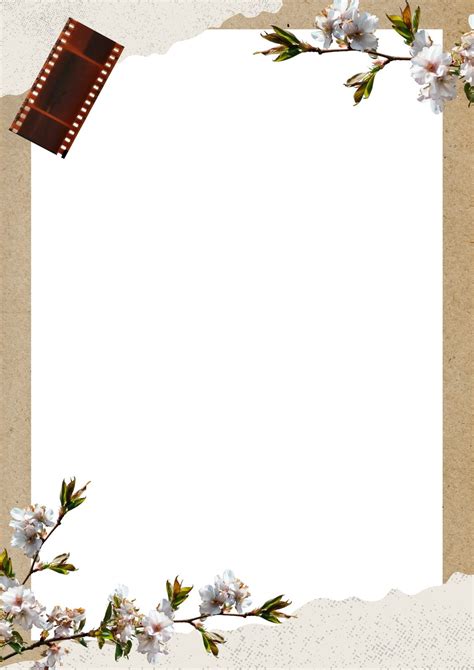
Types of Page Border Templates in Microsoft Office
Microsoft Office offers a wide range of page border templates that can be easily applied to your documents. Here are some of the most common types of page border templates:
- Pre-designed borders: These are pre-made borders that come with Microsoft Office. You can choose from a variety of styles, including simple, decorative, and themed borders.
- Custom borders: You can create your own custom borders using the built-in border tools in Microsoft Office. This allows you to tailor your borders to suit your specific needs.
- Clip-art borders: These are pre-made borders that feature clip-art images, such as lines, shapes, and icons.
- Picture borders: These are borders that use images, such as photos or graphics, to create a unique and eye-catching design.
How to Apply Page Border Templates in Microsoft Office
Applying page border templates in Microsoft Office is a straightforward process. Here's a step-by-step guide:
Applying Pre-designed Borders
To apply a pre-designed border, follow these steps:
- Open your Microsoft Office document and select the page where you want to apply the border.
- Go to the "Page Layout" tab in the ribbon.
- Click on the "Page Borders" button in the "Page Background" group.
- In the "Page Borders" dialog box, select the "Borders" tab.
- Choose a pre-designed border from the list of available options.
- Click "OK" to apply the border.
Applying Custom Borders
To apply a custom border, follow these steps:
- Open your Microsoft Office document and select the page where you want to apply the border.
- Go to the "Page Layout" tab in the ribbon.
- Click on the "Page Borders" button in the "Page Background" group.
- In the "Page Borders" dialog box, select the "Borders" tab.
- Click on the "Custom" button.
- Use the border tools to create your custom border.
- Click "OK" to apply the border.
Best Practices for Using Page Border Templates
Here are some best practices to keep in mind when using page border templates:
- Keep it simple: Avoid using too many borders or overly complex designs, as they can distract from the content.
- Choose a consistent style: Select a border style that matches the tone and style of your document.
- Use borders to create hierarchy: Use borders to create a visual hierarchy on the page, with more prominent borders for headings and subheadings.
- Experiment with different borders: Don't be afraid to try out different border styles and designs to find the one that works best for your document.

Tips and Tricks for Creating Custom Page Border Templates
Here are some tips and tricks for creating custom page border templates:
- Use shapes and lines: Use shapes and lines to create unique and eye-catching border designs.
- Experiment with colors: Try out different colors and color combinations to create a border that matches your document's theme.
- Use images: Use images, such as photos or graphics, to create a custom border that adds visual interest to your document.
- Save your custom borders: Save your custom borders as templates so you can reuse them in future documents.

Conclusion
Word page border templates are a powerful tool for enhancing the visual appeal of your Microsoft Office documents. By applying pre-designed borders, creating custom borders, and following best practices, you can add a touch of professionalism and elegance to your work. Remember to experiment with different border styles and designs to find the one that works best for your document.
Now, it's your turn to share your thoughts and experiences with using page border templates in Microsoft Office. Have you ever used a page border template to enhance the visual appeal of your document? What are some of your favorite border styles and designs? Share your comments and feedback below!
Word Page Border Templates Gallery