In today's competitive job market, having a well-designed resume is crucial to making a great impression on potential employers. A resume template with a photo can be an excellent way to showcase your personality and professionalism. Here are five ways to create a Word resume template with a photo:
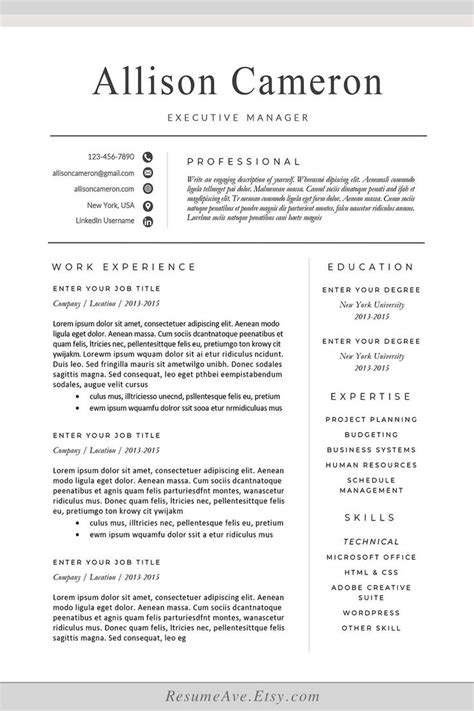
Using a Pre-Designed Template
One of the easiest ways to create a Word resume template with a photo is to use a pre-designed template. Microsoft Word offers a range of free resume templates that you can download and customize to suit your needs. To access these templates, follow these steps:
- Open Microsoft Word and click on the "File" tab.
- Select "New" and then click on "Resume" from the template options.
- Browse through the various templates and select one that you like.
- Customize the template by adding your own information, including your photo.
How to Add a Photo to Your Resume Template
Adding a photo to your resume template is a simple process. Here's how to do it:
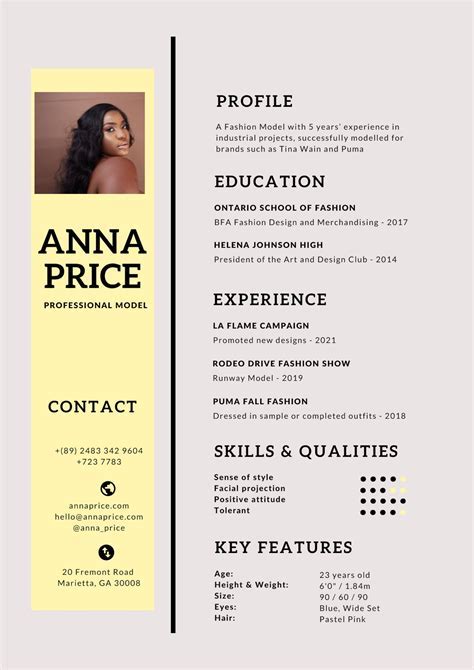
- Click on the "Insert" tab in the ribbon.
- Select "Picture" from the "Illustrations" group.
- Choose the photo you want to add from your computer.
- Resize the photo to fit the space allocated for it in the template.
- Adjust the photo's position and formatting as needed.
Designing Your Own Resume Template
If you can't find a pre-designed template that suits your needs, you can design your own resume template from scratch. Here's how:
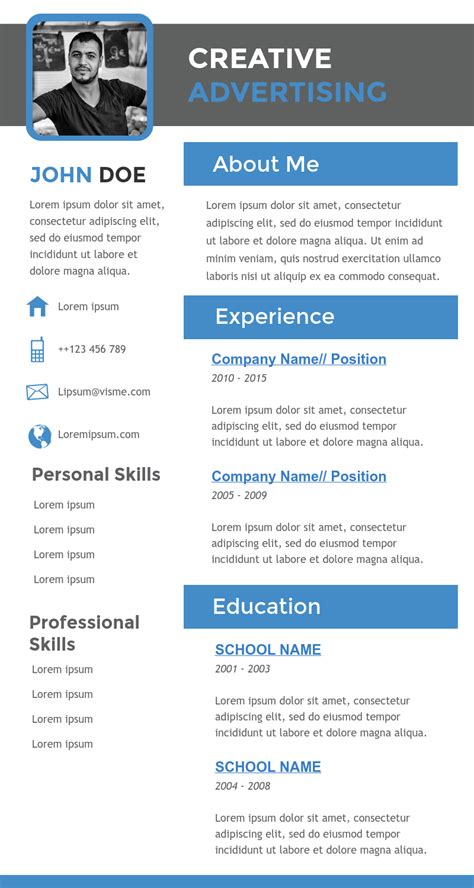
- Open a new document in Microsoft Word.
- Set the page layout to "Portrait" and the margins to "Narrow."
- Create a header section for your name, address, and contact information.
- Design a section for your photo, using a table or a text box.
- Create sections for your work experience, education, skills, and any other relevant information.
- Use a consistent font and formatting throughout the template.
Using a Resume Builder Tool
Another way to create a Word resume template with a photo is to use a resume builder tool. These tools offer a range of templates and design options, and can help you create a professional-looking resume quickly and easily. Here's how to use a resume builder tool:
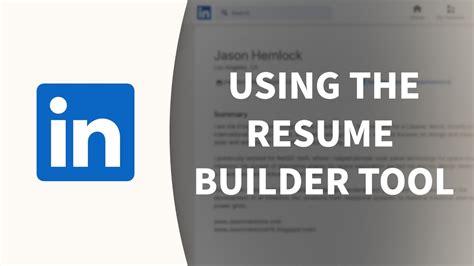
- Choose a resume builder tool that integrates with Microsoft Word.
- Select a template that includes a photo.
- Customize the template by adding your own information, including your photo.
- Use the tool's design options to adjust the layout, formatting, and font.
Using a Third-Party Template
Finally, you can use a third-party template to create a Word resume template with a photo. There are many websites that offer free and paid resume templates that you can download and customize in Microsoft Word. Here's how to use a third-party template:
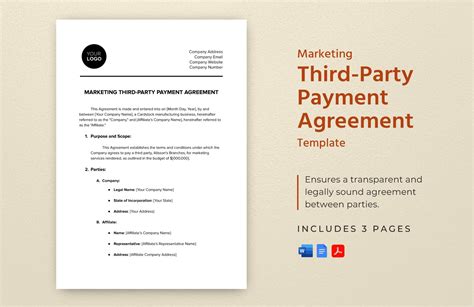
- Search for resume templates online and choose one that includes a photo.
- Download the template and open it in Microsoft Word.
- Customize the template by adding your own information, including your photo.
- Use Microsoft Word's design options to adjust the layout, formatting, and font.
Gallery of Resume Templates with Photos
Resume Templates with Photos
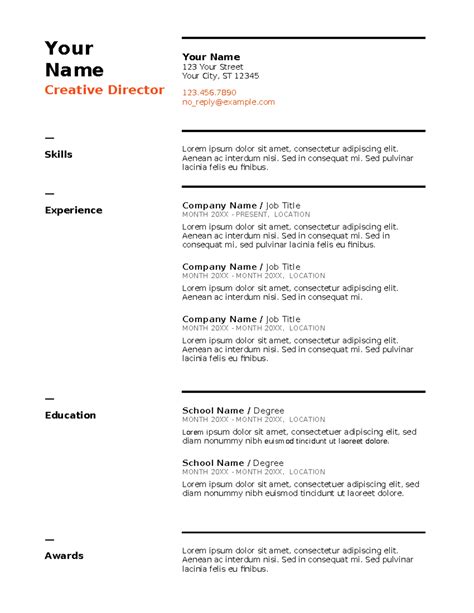
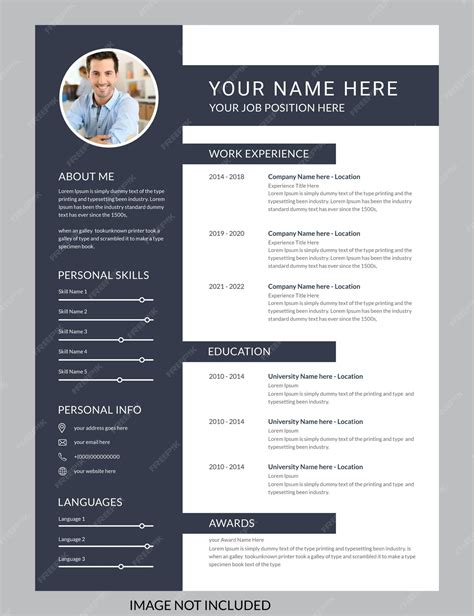
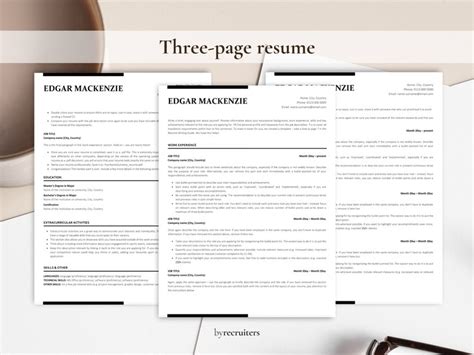
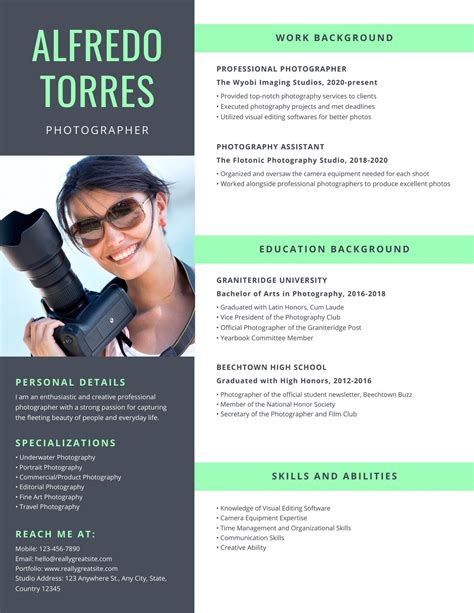
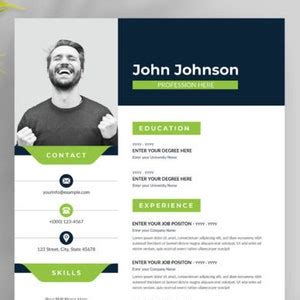
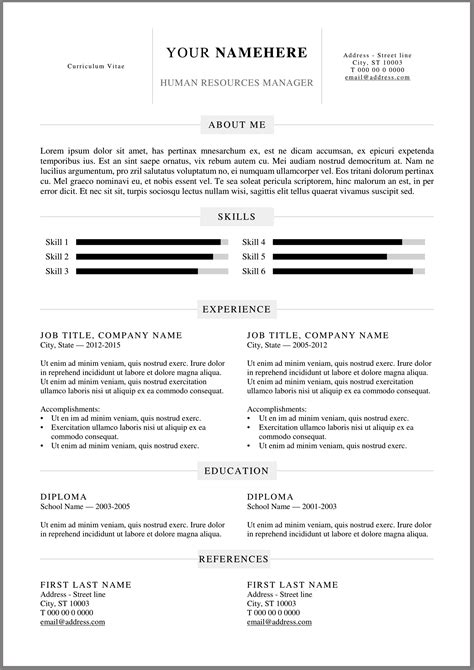
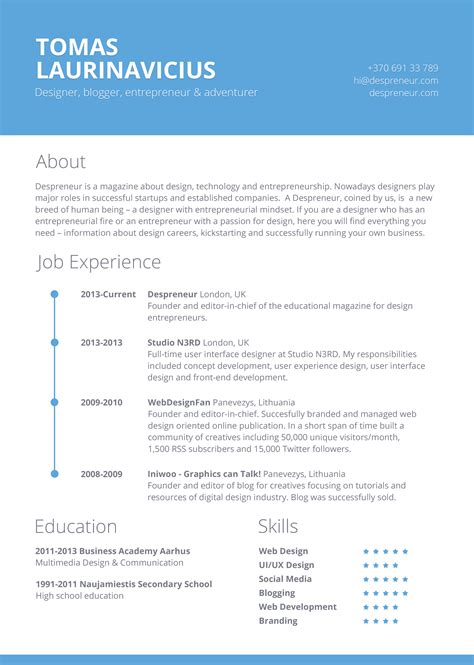
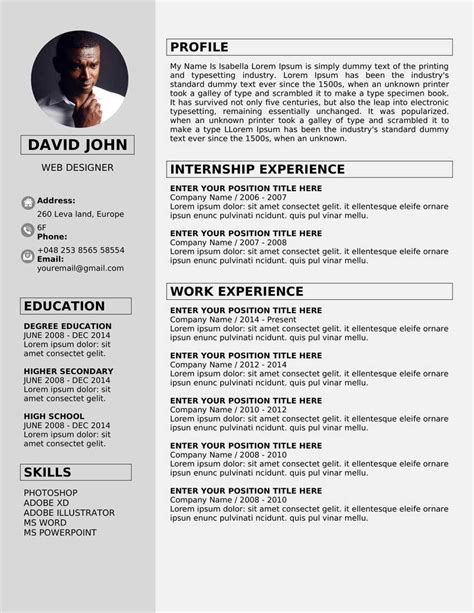
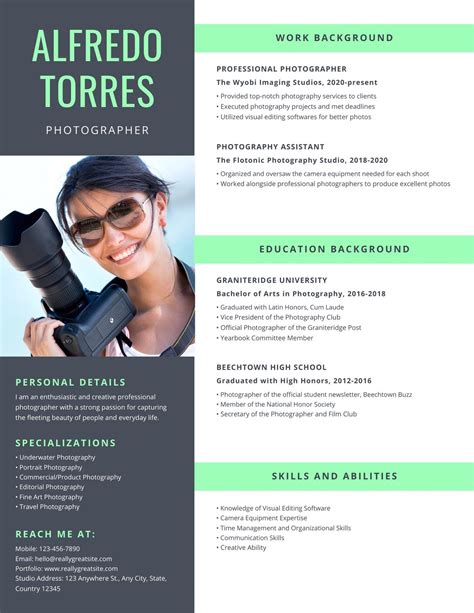
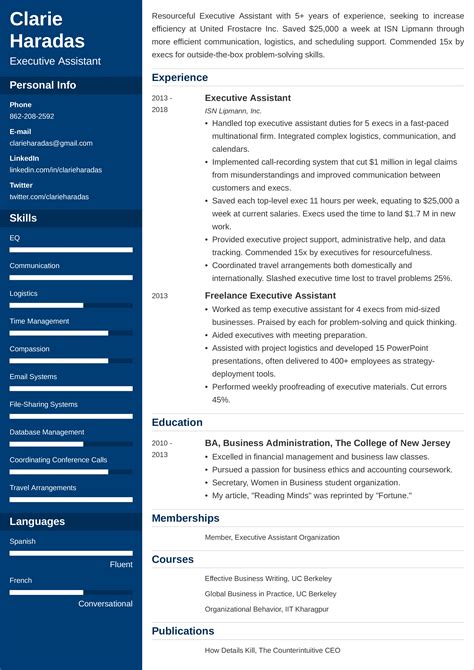
We hope this article has helped you create a Word resume template with a photo. Remember to choose a template that is professional, easy to read, and showcases your personality. Don't hesitate to experiment with different design options and formatting to make your resume stand out. Good luck with your job search!
