The importance of effective project planning cannot be overstated. A well-crafted schedule can make all the difference in ensuring that a project is completed on time and within budget. One valuable tool in this process is a workback schedule, which helps teams visualize and plan the necessary steps to meet their objectives. With the rise of digital tools, it's now easier than ever to create a workback schedule in Google Sheets, a versatile and widely-used spreadsheet program.
In this article, we'll explore five different methods for creating a workback schedule in Google Sheets. Whether you're a seasoned project manager or just starting out, these techniques will help you get the most out of this powerful tool. From simple templates to more advanced formulas, we'll cover the spectrum of options to suit your needs.
Why Use a Workback Schedule?
Before diving into the nitty-gritty of creating a workback schedule, it's essential to understand the benefits of this approach. A workback schedule is a reverse-planning technique that starts with the desired outcome and works backward to identify the necessary steps to achieve it. This approach has several advantages:
- Clarifies project goals and objectives
- Helps identify dependencies and critical tasks
- Facilitates communication and collaboration among team members
- Enhances project visibility and accountability
- Allows for more accurate timeline and resource allocation
Method 1: Using a Pre-Built Template
One of the easiest ways to create a workback schedule in Google Sheets is to use a pre-built template. Google offers a range of free templates that you can access directly from the Google Sheets template gallery. To find a suitable template, follow these steps:
- Go to Google Sheets and click on the "Template" button in the top menu.
- Search for "project schedule" or "workback schedule" to find relevant templates.
- Browse the available templates and choose one that suits your needs.
- Customize the template by filling in your project details and adjusting the layout as needed.
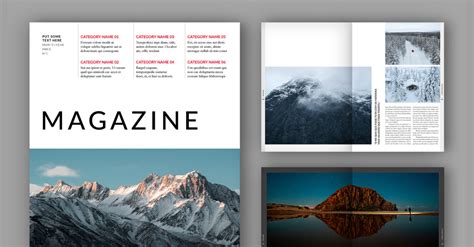
Method 2: Creating a Basic Schedule from Scratch
If you prefer to start from a blank slate, you can create a basic workback schedule from scratch. This method involves setting up a table with the following columns:
- Task
- Start Date
- End Date
- Duration
- Dependencies
To set up this table, follow these steps:
- Create a new Google Sheet and give it a title, such as "Workback Schedule".
- Set up the column headers by typing "Task", "Start Date", "End Date", "Duration", and "Dependencies" in the first row.
- Format the columns by adjusting the width and alignment as needed.
- Start filling in your project tasks, beginning with the final milestone and working backward.
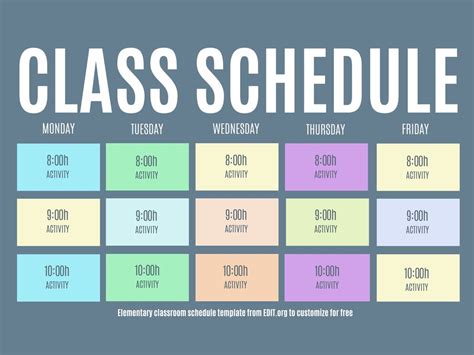
Method 3: Using Formulas to Automate Calculations
To take your workback schedule to the next level, you can use formulas to automate calculations and make your schedule more dynamic. One useful formula is the WORKDAY function, which calculates the number of working days between two dates. To use this formula, follow these steps:
- Enter the start and end dates for each task in the "Start Date" and "End Date" columns.
- Use the
WORKDAYfunction to calculate the duration of each task, like this:=WORKDAY(A2, B2), where A2 is the start date and B2 is the end date. - Use the
SUMfunction to calculate the total duration of the project, like this:=SUM(C2:C10), where C2:C10 is the range of cells containing the task durations.
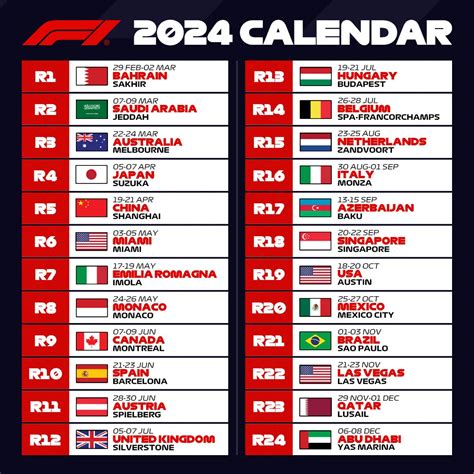
Method 4: Creating a Gantt Chart
A Gantt chart is a visual representation of a project schedule, showing the tasks and dependencies in a graphical format. To create a Gantt chart in Google Sheets, follow these steps:
- Set up a table with the task names, start dates, and end dates.
- Use the
CHARTfunction to create a bar chart, with the task names on the x-axis and the dates on the y-axis. - Customize the chart by adjusting the colors, fonts, and layout as needed.
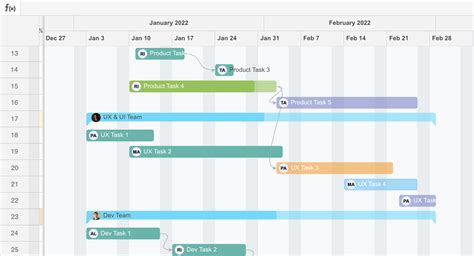
Method 5: Using Add-Ons and Integrations
Finally, you can use add-ons and integrations to enhance your workback schedule and streamline your workflow. Some popular add-ons for Google Sheets include:
- Trello: A project management tool that integrates with Google Sheets to create a visual board for your tasks and dependencies.
- Asana: A work management platform that integrates with Google Sheets to create a shared workspace for your team.
- Smartsheet: A project management tool that integrates with Google Sheets to create a dynamic schedule with automatic updates.
To use these add-ons, follow these steps:
- Go to the Google Sheets add-on store and search for the add-on you want to install.
- Click on the "Install" button to install the add-on.
- Follow the prompts to set up the integration and connect your Google Sheet to the add-on.

Gallery of Workback Schedule Examples
Workback Schedule Examples
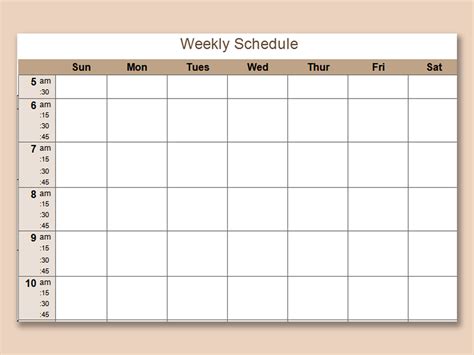
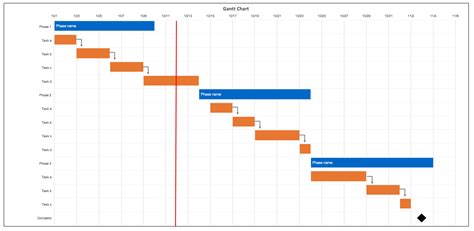
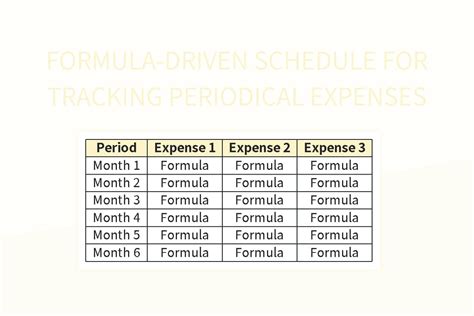
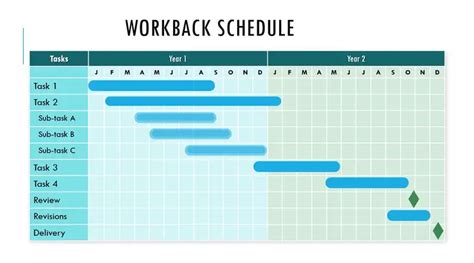
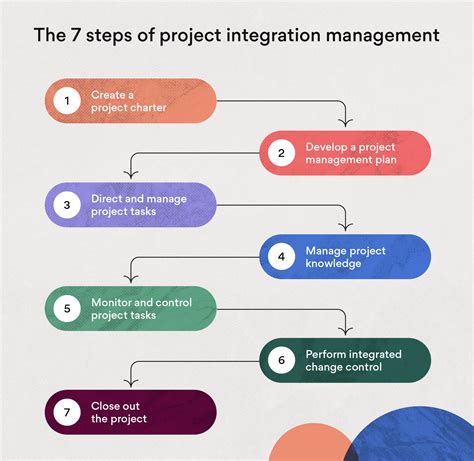
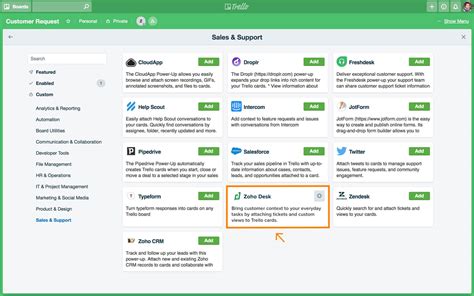
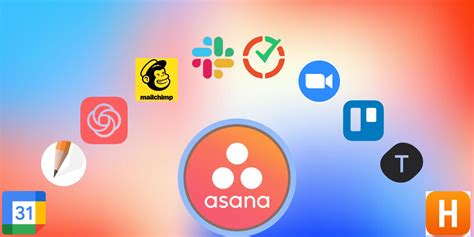
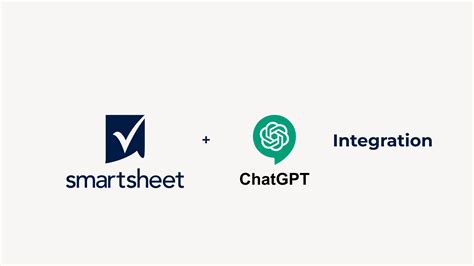
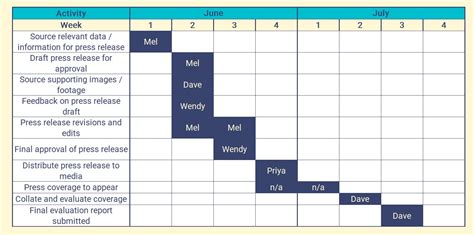
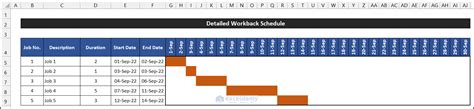
Getting Started with Your Workback Schedule
Creating a workback schedule in Google Sheets is a straightforward process that can be customized to suit your needs. Whether you choose to use a pre-built template, create a basic schedule from scratch, or use formulas and add-ons to enhance your schedule, the key is to find a method that works for you and your team.
Remember to start with a clear understanding of your project goals and objectives, and work backward to identify the necessary steps to achieve them. With a well-crafted workback schedule, you'll be better equipped to manage your project and ensure its success.
So, which method will you choose? Share your experiences and tips in the comments below!
