Intro
Streamline your processes with workflow diagrams made easy in PowerPoint. Discover 10 simple ways to create visual workflows, including swimlane diagrams, flowcharts, and more. Learn how to boost productivity, enhance communication, and increase efficiency with PowerPoints built-in tools and features, ideal for business, project management, and process improvement.
Are you tired of using complicated software to create workflow diagrams? Do you wish there was a simpler way to visualize your business processes? Look no further than PowerPoint! Microsoft's popular presentation software is not just for creating slides; it's also a powerful tool for creating workflow diagrams. In this article, we'll show you 10 ways to create workflow diagrams with PowerPoint.
What is a Workflow Diagram?
A workflow diagram is a visual representation of a business process or system. It's a map that shows the flow of work, including the steps involved, the people responsible, and the resources needed. Workflow diagrams are used to communicate complex information in a simple and easy-to-understand format. They're essential for businesses of all sizes, as they help to identify inefficiencies, improve communication, and streamline processes.
Benefits of Using PowerPoint for Workflow Diagrams
Before we dive into the 10 ways to create workflow diagrams with PowerPoint, let's look at the benefits of using this software. PowerPoint is a popular choice for creating workflow diagrams because:
- It's widely available and easy to use
- It's compatible with other Microsoft Office software
- It offers a range of templates and shapes to create diagrams
- It's collaborative, allowing multiple users to work on the same diagram
1. Use PowerPoint's Built-in Shapes
PowerPoint has a range of built-in shapes that you can use to create workflow diagrams. To access these shapes, go to the "Insert" tab and click on "Shapes." From here, you can choose from a variety of shapes, including rectangles, ellipses, and arrows. Use these shapes to create the different stages of your workflow diagram.
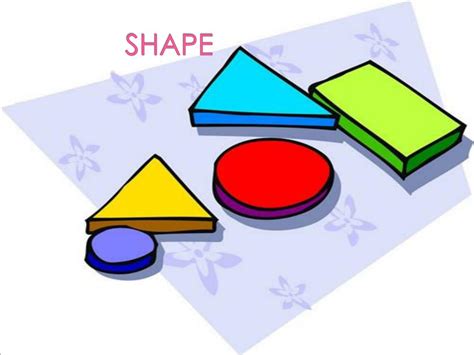
2. Create a Swimlane Diagram
A swimlane diagram is a type of workflow diagram that shows the different stages of a process, with each stage represented by a horizontal lane. To create a swimlane diagram in PowerPoint, use the "Table" feature to create a grid with multiple rows and columns. Then, use the "Shapes" feature to add arrows and other symbols to represent the flow of work.
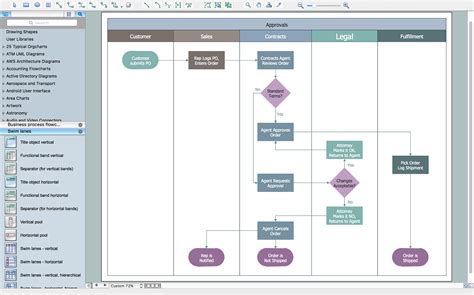
3. Use PowerPoint's SmartArt Feature
PowerPoint's SmartArt feature allows you to create complex diagrams with ease. To create a workflow diagram using SmartArt, go to the "Insert" tab and click on "SmartArt." Then, choose from a range of diagrams, including flowcharts, organization charts, and cycle diagrams.
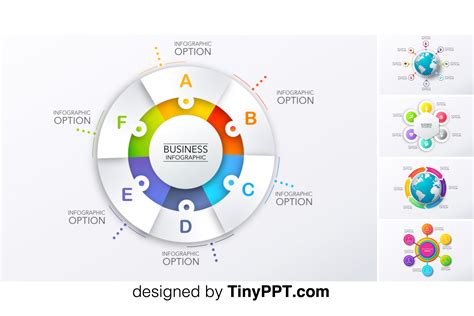
4. Create a Flowchart
A flowchart is a type of workflow diagram that shows the different stages of a process, with each stage represented by a box or other symbol. To create a flowchart in PowerPoint, use the "Shapes" feature to add boxes and arrows to represent the flow of work.
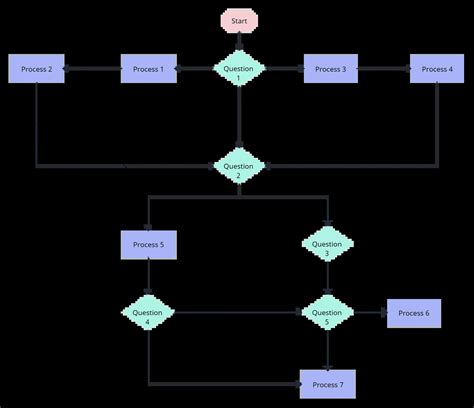
5. Use PowerPoint's Template Feature
PowerPoint has a range of templates that you can use to create workflow diagrams. To access these templates, go to the "File" tab and click on "New." Then, search for "workflow diagram" or "flowchart" to find a range of templates.
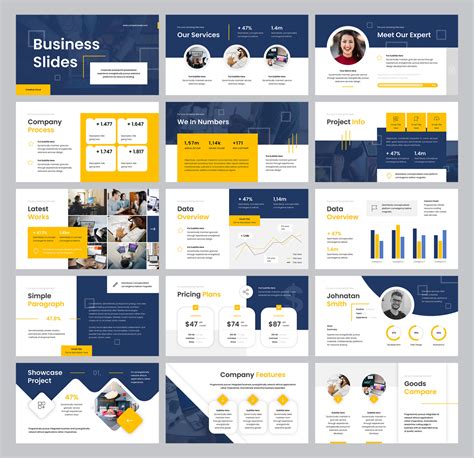
6. Create a BPMN Diagram
BPMN (Business Process Model and Notation) is a standardized way of creating workflow diagrams. To create a BPMN diagram in PowerPoint, use the "Shapes" feature to add symbols and arrows to represent the flow of work.
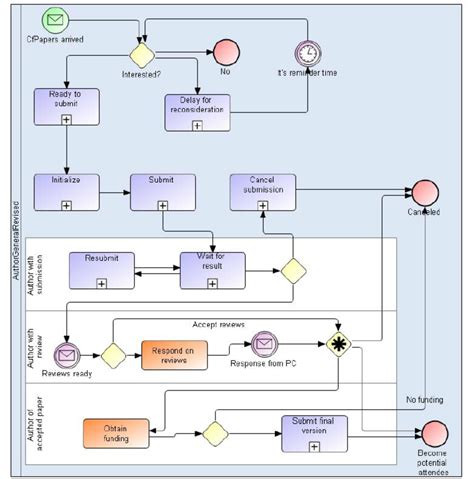
7. Use PowerPoint's Collaboration Feature
PowerPoint's collaboration feature allows multiple users to work on the same diagram at the same time. To access this feature, go to the "Review" tab and click on "Share."
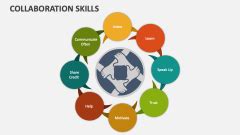
8. Create a Swimlane Diagram with Arrows
A swimlane diagram with arrows is a type of workflow diagram that shows the different stages of a process, with each stage represented by a horizontal lane and arrows to represent the flow of work.
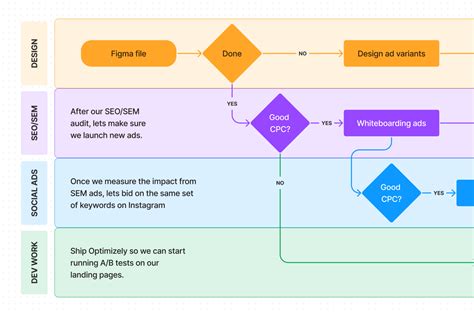
9. Use PowerPoint's Drawing Tools
PowerPoint's drawing tools allow you to create custom shapes and symbols to use in your workflow diagram. To access these tools, go to the "Insert" tab and click on "Drawing Tools."
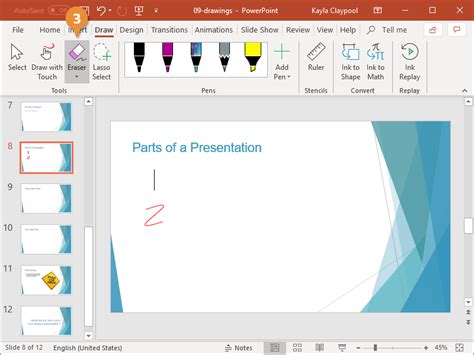
10. Create a Cross-Functional Flowchart
A cross-functional flowchart is a type of workflow diagram that shows the different stages of a process, with each stage represented by a box or other symbol and arrows to represent the flow of work.
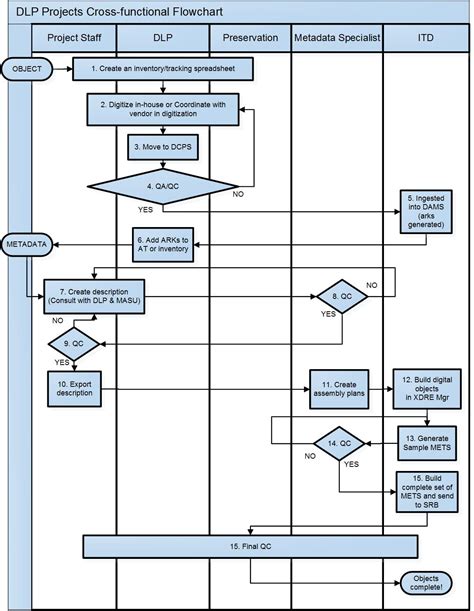
Gallery of Workflow Diagrams
Workflow Diagrams Image Gallery
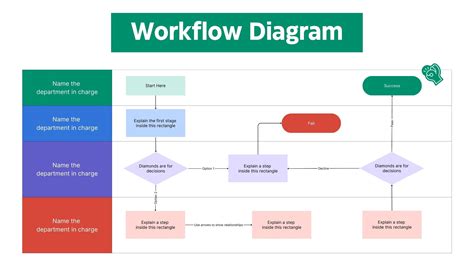
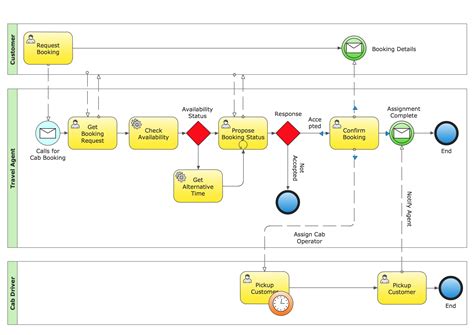

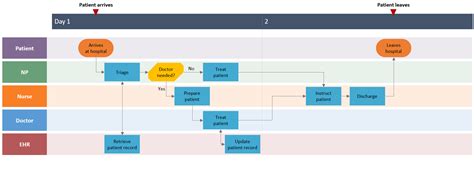
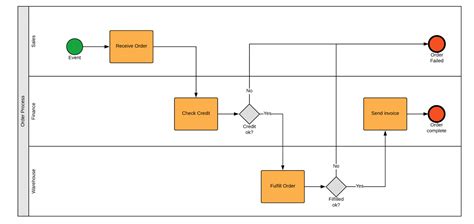
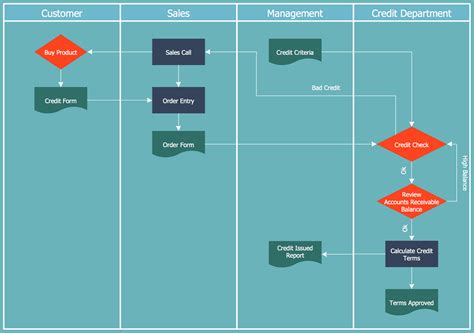
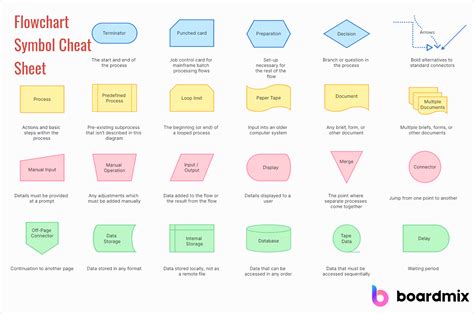
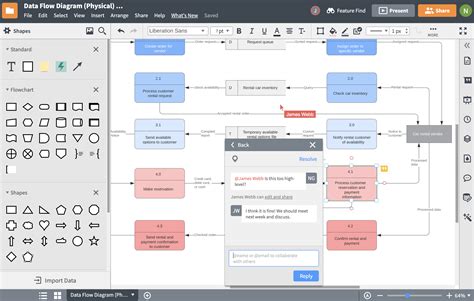
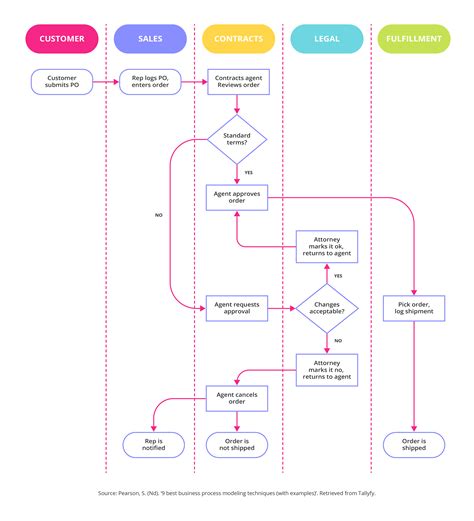

We hope this article has shown you the power of using PowerPoint to create workflow diagrams. Whether you're a business owner, project manager, or simply someone who wants to visualize complex information, PowerPoint is a great tool to use. With its range of templates, shapes, and collaboration features, you can create professional-looking workflow diagrams with ease. So why not give it a try? Open up PowerPoint and start creating your own workflow diagram today!
