The XLOOKUP function - a game-changer for anyone working with data in Microsoft Excel. Introduced in 2019, XLOOKUP has quickly become a favorite among Excel users due to its flexibility and ease of use. In this article, we'll explore five ways to use XLOOKUP from another sheet, making it easier to work with data across multiple sheets in your workbook.
Why XLOOKUP?
Before we dive into the ways to use XLOOKUP from another sheet, let's quickly review why XLOOKUP is so powerful. XLOOKUP is a lookup function that allows you to search for a value in a range or array and return a corresponding value from another range or array. What sets XLOOKUP apart from other lookup functions, such as VLOOKUP and INDEX/MATCH, is its ability to perform lookups in any direction (horizontally or vertically) and its flexibility in handling errors.
1. Basic XLOOKUP from Another Sheet
Let's start with a simple example. Suppose you have two sheets in your workbook: "Data" and "Lookup." The "Data" sheet contains a table with employee names and their corresponding IDs, while the "Lookup" sheet has a table with employee names and blank cells for IDs.
To use XLOOKUP from the "Lookup" sheet to retrieve the IDs from the "Data" sheet, you can use the following formula:
=XLOOKUP(A2, Data!A:B, 2, FALSE)
Assuming the employee names are in column A of the "Lookup" sheet, and the IDs are in column B of the "Data" sheet, this formula will return the ID for the employee name in cell A2.
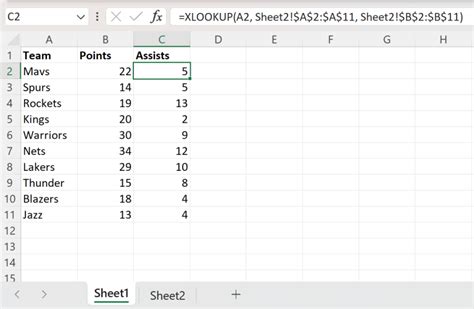
2. XLOOKUP with Multiple Criteria
What if you need to perform a lookup based on multiple criteria? XLOOKUP allows you to do this by using an array as the lookup value. For example, suppose you have a table with employee names, departments, and job titles, and you want to retrieve the employee ID based on the name and department.
You can use the following formula:
=XLOOKUP(A2&C2, Data!(A:A&B:B), 2, FALSE)
This formula combines the employee name (A2) and department (C2) to create an array that is used as the lookup value.
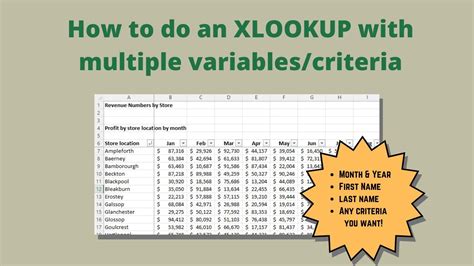
3. XLOOKUP with Dynamic Range
When working with large datasets, it's often necessary to use dynamic ranges to ensure that your lookup formulas adjust to changes in the data. XLOOKUP allows you to use dynamic ranges by referencing the range using a named range or a table.
For example, suppose you have a table with employee data, and you want to use XLOOKUP to retrieve the employee ID based on the name.
You can use the following formula:
=XLOOKUP(A2, Employees[Name], 2, FALSE)
This formula references the "Employees" table and uses the "Name" column as the lookup range.
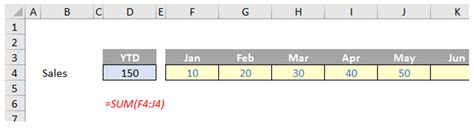
4. XLOOKUP with Error Handling
XLOOKUP allows you to handle errors by specifying a default value to return if the lookup value is not found. This is particularly useful when working with data that may contain errors or missing values.
For example, suppose you have a table with employee names and IDs, and you want to use XLOOKUP to retrieve the ID for a given name. However, if the name is not found, you want to return a default value, such as "Not Found."
You can use the following formula:
=XLOOKUP(A2, Data!A:B, 2, FALSE, "Not Found")
This formula returns the ID for the employee name in cell A2. If the name is not found, it returns the default value "Not Found."
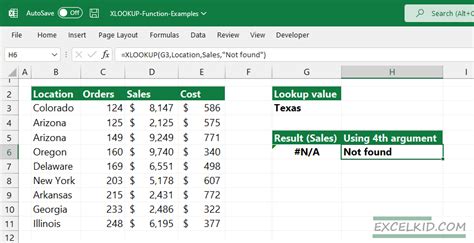
5. XLOOKUP with Multiple Sheets
Finally, suppose you have multiple sheets in your workbook, each with a table containing employee data. You can use XLOOKUP to retrieve data from multiple sheets by referencing the sheets using an array.
For example, suppose you have two sheets, "Sheet1" and "Sheet2," each with a table containing employee names and IDs. You can use the following formula to retrieve the ID for a given name from both sheets:
=XLOOKUP(A2, {Sheet1!A:B, Sheet2!A:B}, 2, FALSE)
This formula creates an array that references the tables in both sheets and uses XLOOKUP to retrieve the ID for the employee name in cell A2.
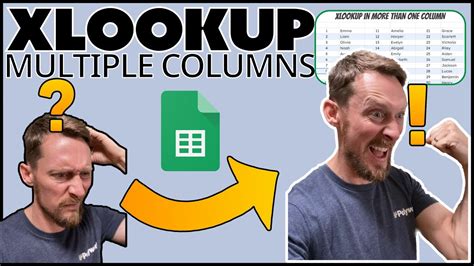
Gallery of XLOOKUP Examples
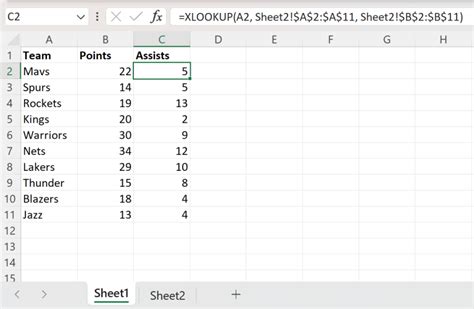
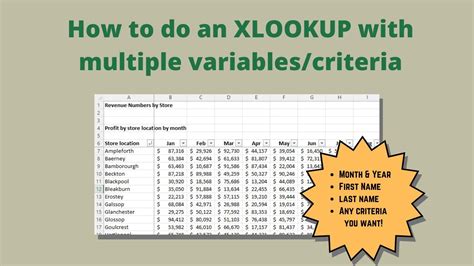
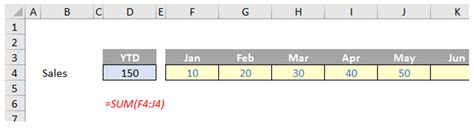
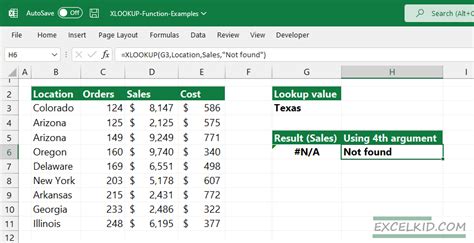
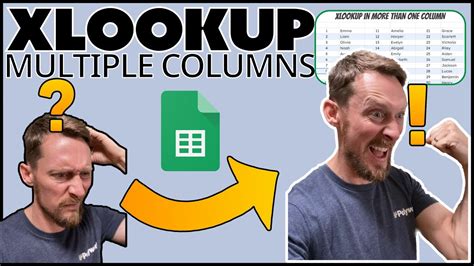
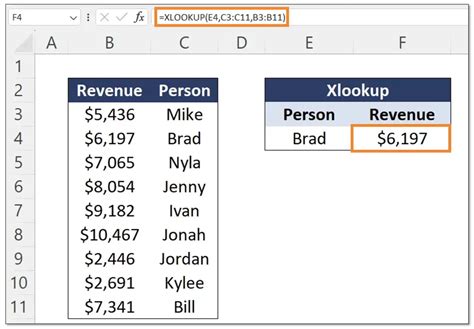
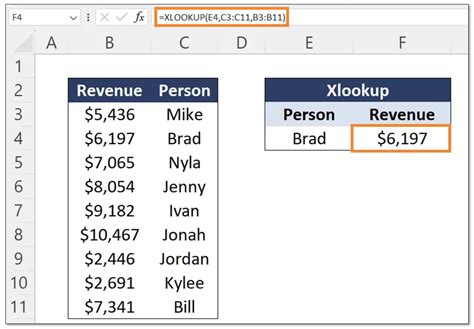
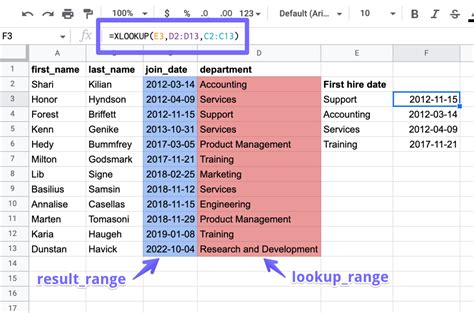
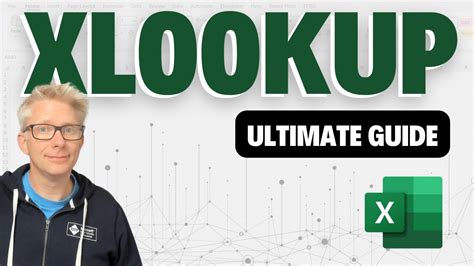
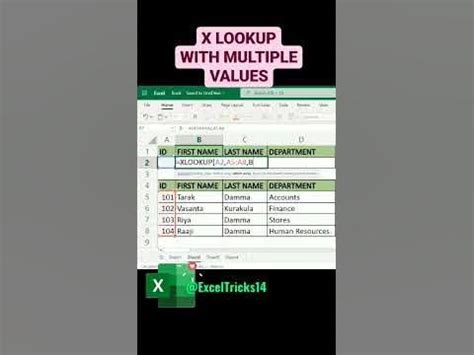
We hope this article has provided you with a comprehensive guide to using XLOOKUP from another sheet in Excel. Whether you're a beginner or an experienced user, XLOOKUP is a powerful tool that can help you work more efficiently with data. Don't be afraid to experiment and try out new things - and if you have any questions or comments, please feel free to share them below!
