Unlocking the Power of XLOOKUP: A Comprehensive Guide to Using Multiple Criteria in Google Sheets
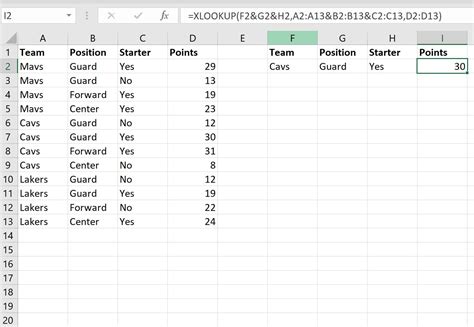
In the world of Google Sheets, XLOOKUP is a game-changing function that enables users to search for values in a table and return corresponding data from another column. However, one of the most significant limitations of XLOOKUP is its inability to handle multiple criteria out of the box. But fear not! In this article, we will explore three ways to XLOOKUP multiple criteria in Google Sheets, empowering you to take your spreadsheet skills to the next level.
The Importance of XLOOKUP in Google Sheets
XLOOKUP is a relatively new function in Google Sheets, introduced as a more flexible and powerful alternative to the traditional VLOOKUP. XLOOKUP allows users to search for values in a table and return corresponding data from another column, making it an essential tool for data analysis and manipulation.
However, when dealing with complex data sets, it's often necessary to search for multiple criteria to retrieve the desired results. This is where XLOOKUP falls short, as it's designed to handle only single criteria searches. But don't worry, we've got you covered!
Method 1: Using the FILTER Function
One way to XLOOKUP multiple criteria in Google Sheets is by combining XLOOKUP with the FILTER function. The FILTER function allows you to filter a range of data based on multiple conditions, making it an ideal companion for XLOOKUP.
Here's an example:
Suppose you have a table with the following structure:
| Employee ID | Name | Department | Job Title |
|---|---|---|---|
| 101 | John Smith | Sales | Sales Manager |
| 102 | Jane Doe | Marketing | Marketing Manager |
| 103 | Bob Johnson | Sales | Sales Representative |
You want to find the job title of an employee who works in the Sales department and has an employee ID of 101. You can use the following formula:
=XLOOKUP(101, FILTER(A:C, (B:B = "Sales")), 4, FALSE, FALSE)
This formula uses the FILTER function to filter the data range A:C based on the condition B:B = "Sales". The XLOOKUP function then searches for the employee ID 101 in the filtered range and returns the corresponding job title.
Method 2: Using the INDEX-MATCH Function
Another way to XLOOKUP multiple criteria in Google Sheets is by using the INDEX-MATCH function. This function is a powerful combination of the INDEX and MATCH functions, allowing you to perform lookups based on multiple criteria.
Here's an example:
Suppose you have the same table as above, and you want to find the job title of an employee who works in the Sales department and has an employee ID of 101. You can use the following formula:
=INDEX(D:D, MATCH(1, (A:A = 101) * (B:B = "Sales"), 0))
This formula uses the MATCH function to find the relative position of the employee ID 101 and department Sales in the range A:A and B:B, respectively. The INDEX function then returns the corresponding job title from the range D:D.
Method 3: Using the QUERY Function
The QUERY function is a powerful tool in Google Sheets that allows you to perform complex data analysis and manipulation. You can use the QUERY function to XLOOKUP multiple criteria in Google Sheets.
Here's an example:
Suppose you have the same table as above, and you want to find the job title of an employee who works in the Sales department and has an employee ID of 101. You can use the following formula:
=QUERY(A:D, "SELECT D WHERE A = 101 AND B = 'Sales'")
This formula uses the QUERY function to select the job title from the range D:D where the employee ID is 101 and the department is Sales.
Conclusion and Next Steps
In this article, we explored three ways to XLOOKUP multiple criteria in Google Sheets using the FILTER function, INDEX-MATCH function, and QUERY function. These methods empower you to take your spreadsheet skills to the next level and perform complex data analysis and manipulation.
Whether you're a seasoned spreadsheet expert or just starting out, these methods are sure to become an essential part of your Google Sheets toolkit. So go ahead, give them a try, and unlock the full potential of XLOOKUP in Google Sheets!
XLOOKUP Multiple Criteria Image Gallery

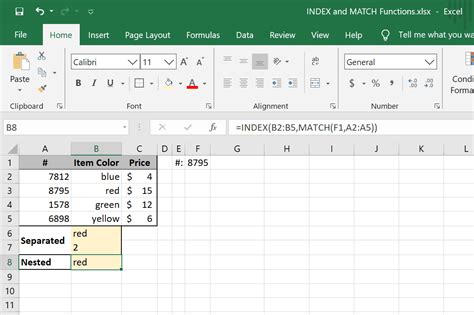
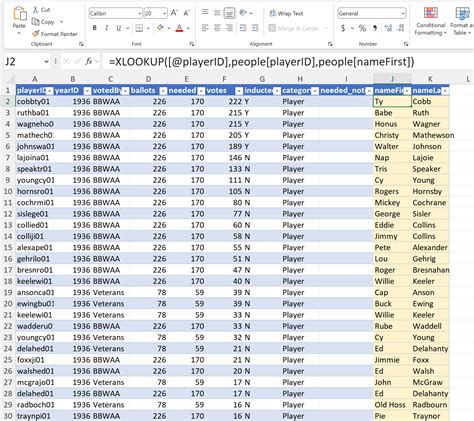
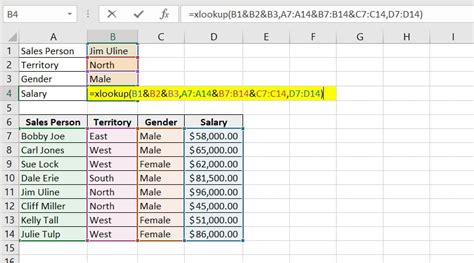
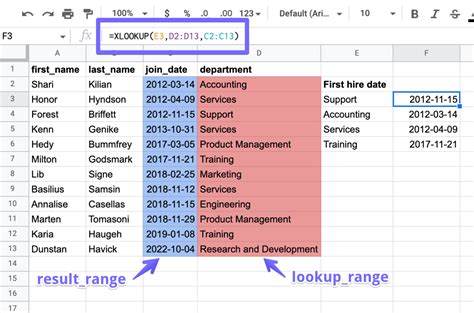
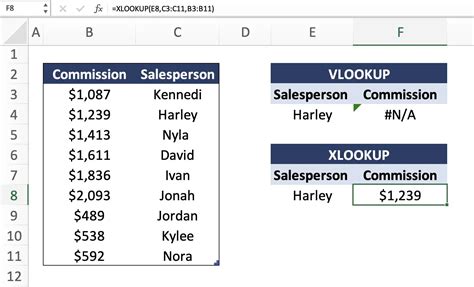
Frequently Asked Questions
Q: What is XLOOKUP in Google Sheets? A: XLOOKUP is a function in Google Sheets that allows you to search for values in a table and return corresponding data from another column.
Q: How do I XLOOKUP multiple criteria in Google Sheets? A: You can use the FILTER function, INDEX-MATCH function, or QUERY function to XLOOKUP multiple criteria in Google Sheets.
Q: What is the difference between XLOOKUP and VLOOKUP? A: XLOOKUP is a more flexible and powerful alternative to VLOOKUP, allowing you to search for values in a table and return corresponding data from another column.
Q: How do I use the QUERY function in Google Sheets? A: The QUERY function allows you to perform complex data analysis and manipulation in Google Sheets. You can use it to select data from a range based on multiple conditions.
We hope you found this article helpful! Do you have any questions or comments about XLOOKUP multiple criteria in Google Sheets? Share them with us in the comments section below!
