Intro
Boost your Excel skills with 5 easy year-to-date formulas. Master calculating YTD sums, averages, and percentages with simple formulas. Learn to track progress, create dynamic charts, and make informed decisions with these essential Excel formulas. Stay ahead with our step-by-step guide and take your data analysis to the next level.
Are you tired of manually calculating year-to-date (YTD) numbers in Excel? Do you struggle to keep track of your progress towards your annual goals? Fortunately, Excel provides several easy-to-use formulas to calculate YTD values. In this article, we will explore five simple YTD Excel formulas that will save you time and effort.
Managing data in Excel can be overwhelming, especially when dealing with large datasets. However, with the right formulas, you can easily extract insights and make informed decisions. YTD calculations are particularly useful for analyzing sales performance, budgeting, and forecasting. By using these formulas, you can streamline your workflow and focus on more strategic tasks.
In the following sections, we will discuss five easy YTD Excel formulas, along with examples and practical applications. These formulas will help you to efficiently track your progress, identify trends, and make data-driven decisions.
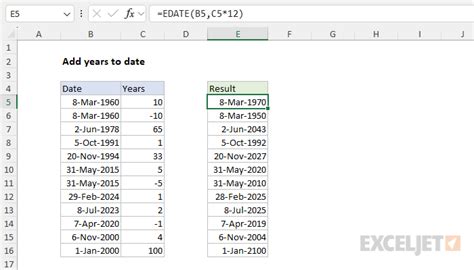
1. Basic YTD Formula
The basic YTD formula is used to calculate the total value of a specific metric from the beginning of the year to the current date. This formula is useful for tracking sales, revenue, or expenses over time.
Formula: =SUMIFS(data_range, date_column, "<="&TODAY(), date_column, ">="&DATE(YEAR(TODAY()), 1, 1))
Assuming you have a table with sales data, including dates and amounts, you can use this formula to calculate the YTD sales. Simply replace data_range with the cell range containing the sales amounts, and date_column with the cell range containing the dates.
Example:
| Date | Sales |
|---|---|
| 2022-01-01 | 100 |
| 2022-01-15 | 200 |
| 2022-02-01 | 300 |
| ... | ... |
=SUMIFS(B:B, A:A, "<="&TODAY(), A:A, ">="&DATE(YEAR(TODAY()), 1, 1))
This formula will return the total sales from the beginning of the year to the current date.
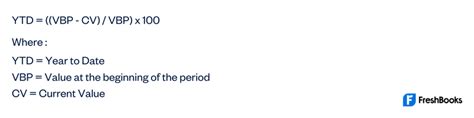
2. YTD Formula with Multiple Criteria
Sometimes, you may need to calculate YTD values based on multiple criteria, such as region, product, or department. This formula allows you to specify additional conditions to narrow down your data.
Formula: =SUMIFS(data_range, date_column, "<="&TODAY(), date_column, ">="&DATE(YEAR(TODAY()), 1, 1), criteria_range, criteria)
Assuming you have a table with sales data, including dates, amounts, and regions, you can use this formula to calculate the YTD sales for a specific region.
Example:
| Date | Sales | Region |
|---|---|---|
| 2022-01-01 | 100 | North |
| 2022-01-15 | 200 | South |
| 2022-02-01 | 300 | North |
| ... | ... | ... |
=SUMIFS(B:B, A:A, "<="&TODAY(), A:A, ">="&DATE(YEAR(TODAY()), 1, 1), C:C, "North")
This formula will return the total sales for the North region from the beginning of the year to the current date.
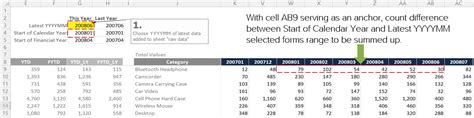
3. YTD Formula with Dynamic Date Range
This formula allows you to calculate YTD values for a dynamic date range, such as the current quarter or month.
Formula: =SUMIFS(data_range, date_column, ">="&START_OF_QUARTER(TODAY()), date_column, "<="&END_OF_QUARTER(TODAY()))
Assuming you have a table with sales data, including dates and amounts, you can use this formula to calculate the YTD sales for the current quarter.
Example:
| Date | Sales |
|---|---|
| 2022-01-01 | 100 |
| 2022-01-15 | 200 |
| 2022-04-01 | 300 |
| ... | ... |
=SUMIFS(B:B, A:A, ">="&START_OF_QUARTER(TODAY()), A:A, "<="&END_OF_QUARTER(TODAY()))
This formula will return the total sales for the current quarter.
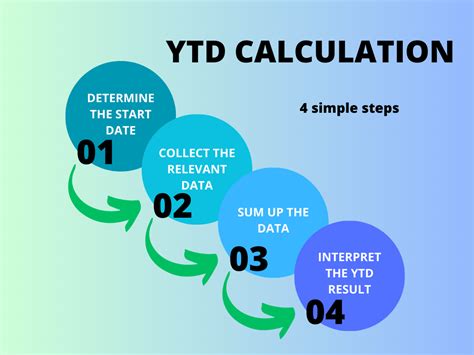
4. YTD Formula with Rolling 12-Month Calculation
This formula allows you to calculate YTD values for a rolling 12-month period, which is useful for tracking sales or revenue over time.
Formula: =SUMIFS(data_range, date_column, ">="&TODAY()-365, date_column, "<="&TODAY())
Assuming you have a table with sales data, including dates and amounts, you can use this formula to calculate the rolling 12-month sales.
Example:
| Date | Sales |
|---|---|
| 2021-01-01 | 100 |
| 2021-01-15 | 200 |
| 2022-01-01 | 300 |
| ... | ... |
=SUMIFS(B:B, A:A, ">="&TODAY()-365, A:A, "<="&TODAY())
This formula will return the total sales for the rolling 12-month period.
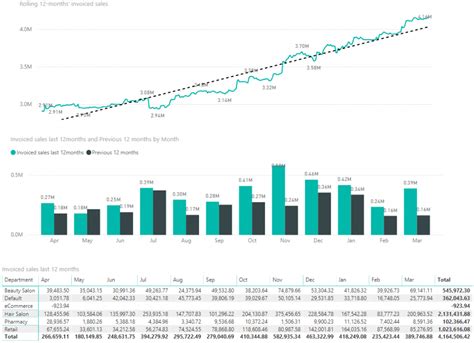
5. YTD Formula with Grouping and Summarization
This formula allows you to calculate YTD values for multiple groups or categories, such as sales by region or product.
Formula: =SUMIFS(data_range, date_column, "<="&TODAY(), date_column, ">="&DATE(YEAR(TODAY()), 1, 1), group_column, group_value)
Assuming you have a table with sales data, including dates, amounts, and regions, you can use this formula to calculate the YTD sales for each region.
Example:
| Date | Sales | Region |
|---|---|---|
| 2022-01-01 | 100 | North |
| 2022-01-15 | 200 | South |
| 2022-02-01 | 300 | North |
| ... | ... | ... |
=SUMIFS(B:B, A:A, "<="&TODAY(), A:A, ">="&DATE(YEAR(TODAY()), 1, 1), C:C, "North")
=SUMIFS(B:B, A:A, "<="&TODAY(), A:A, ">="&DATE(YEAR(TODAY()), 1, 1), C:C, "South")
This formula will return the total sales for each region from the beginning of the year to the current date.
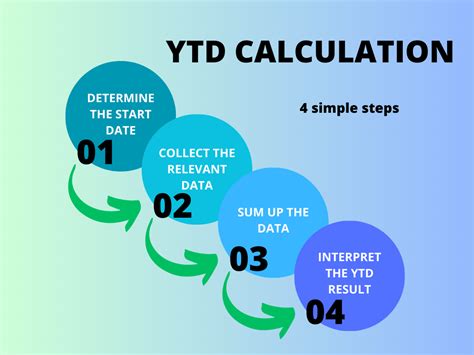
Gallery of Year-to-Date Excel Formulas:
Year-to-Date Excel Formulas Image Gallery
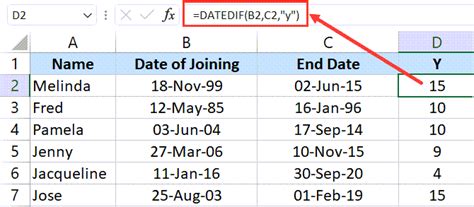
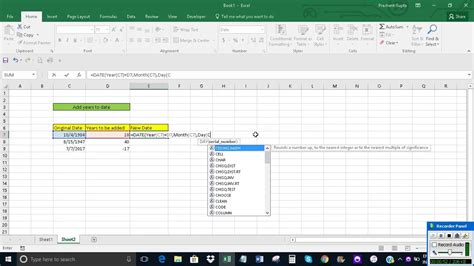
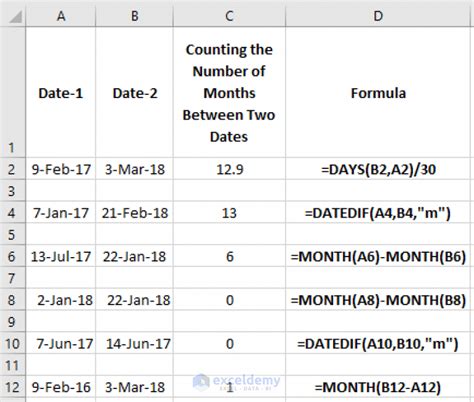
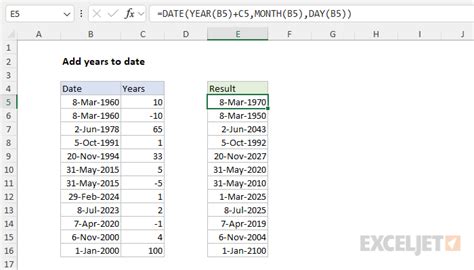
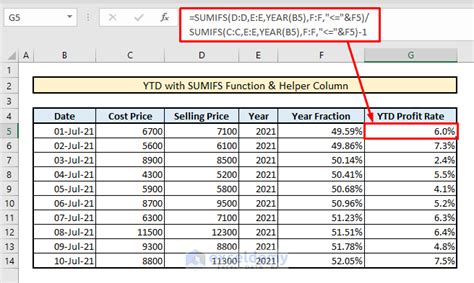
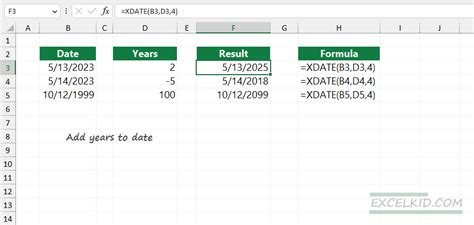
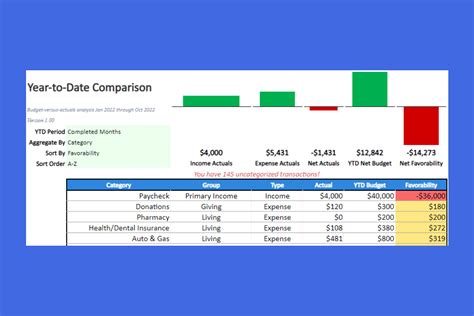
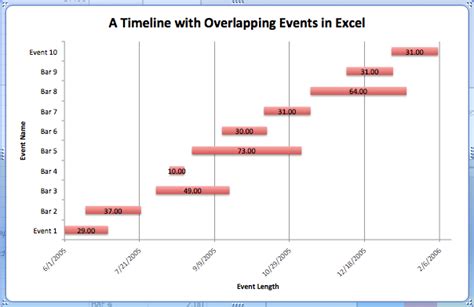
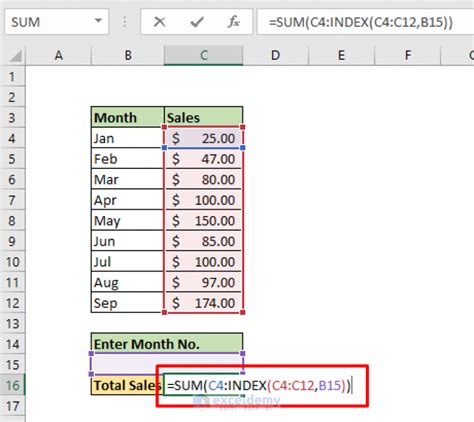
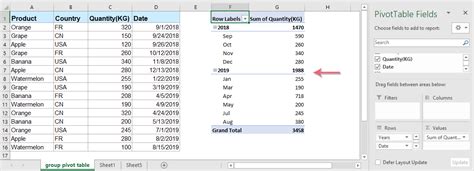
By using these five easy YTD Excel formulas, you can simplify your data analysis and make informed decisions. Whether you need to track sales, revenue, or expenses, these formulas will help you to efficiently calculate YTD values and gain valuable insights into your data.
We hope this article has been helpful in your Excel journey! Do you have any questions or comments about these formulas? Share them with us in the comments section below. If you have any other Excel-related topics you'd like to learn about, feel free to suggest them, and we'll do our best to create informative content for you.
