Working with dates and times in Excel can be a bit tricky, especially when it comes to years and months. However, with the right formulas and techniques, you can easily manipulate and analyze date-based data in your spreadsheets. In this article, we'll explore 7 ways to work with years and months in Excel, including extracting years and months from dates, calculating age in years and months, and more.
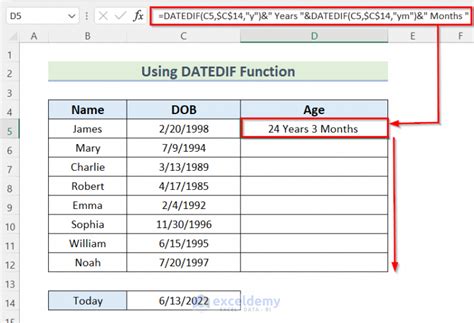
1. Extracting Years from Dates
To extract the year from a date in Excel, you can use the YEAR function. This function takes a date as input and returns the year as a four-digit number.
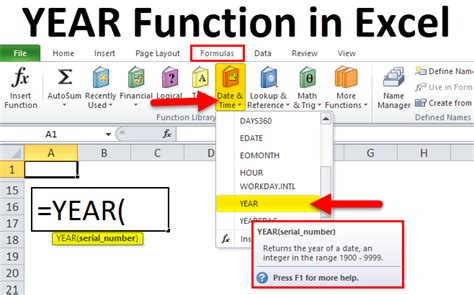
For example, if you have a date in cell A1 and you want to extract the year, you can use the following formula:
=YEAR(A1)
This will return the year as a four-digit number.
Extracting Years from a Range of Dates
If you have a range of dates and you want to extract the years, you can use the YEAR function in combination with the ARRAY FORMULA.
For example, if you have a range of dates in cells A1:A10 and you want to extract the years, you can use the following formula:
=YEAR(A1:A10)
This will return an array of years, which you can then use in further calculations.
2. Extracting Months from Dates
To extract the month from a date in Excel, you can use the MONTH function. This function takes a date as input and returns the month as a number between 1 and 12.
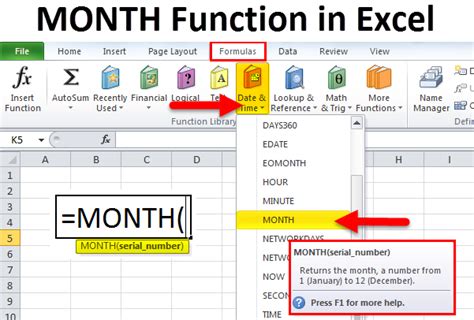
For example, if you have a date in cell A1 and you want to extract the month, you can use the following formula:
=MONTH(A1)
This will return the month as a number between 1 and 12.
Extracting Months from a Range of Dates
If you have a range of dates and you want to extract the months, you can use the MONTH function in combination with the ARRAY FORMULA.
For example, if you have a range of dates in cells A1:A10 and you want to extract the months, you can use the following formula:
=MONTH(A1:A10)
This will return an array of months, which you can then use in further calculations.
3. Calculating Age in Years and Months
To calculate the age in years and months between two dates, you can use the DATEDIF function. This function takes two dates as input and returns the difference in years, months, and days.
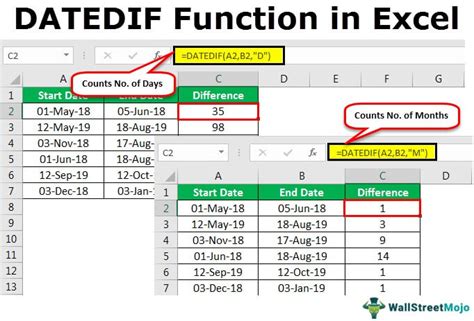
For example, if you have two dates in cells A1 and B1 and you want to calculate the age in years and months, you can use the following formula:
=DATEDIF(A1,B1,"y") & " years, " & DATEDIF(A1,B1,"m") & " months"
This will return the age in years and months.
4. Working with Years and Months in Formulas
When working with years and months in formulas, it's often useful to use the DATE function to create a date from a year and month.
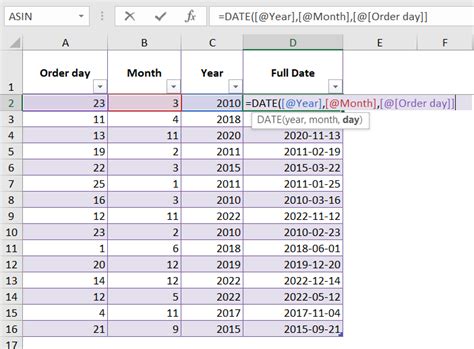
For example, if you have a year and month in cells A1 and B1 and you want to create a date, you can use the following formula:
=DATE(A1,B1,1)
This will create a date with the year and month specified, and a day of 1.
5. Using Years and Months in Conditional Formatting
You can also use years and months in conditional formatting to highlight cells that meet certain conditions.
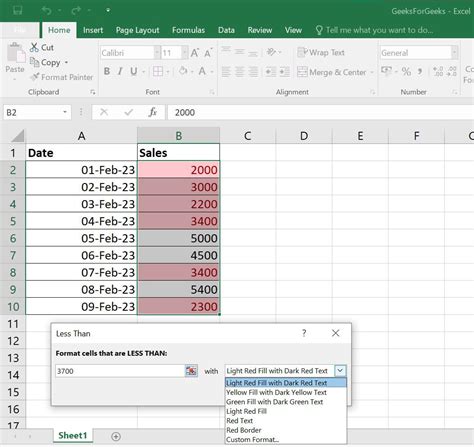
For example, if you have a range of dates in cells A1:A10 and you want to highlight the cells that are more than 5 years ago, you can use the following formula:
=YEAR(A1:A10)<YEAR(TODAY())-5
This will highlight the cells that are more than 5 years ago.
6. Creating a Calendar with Years and Months
You can also use years and months to create a calendar in Excel.
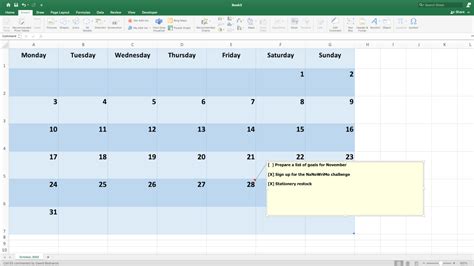
For example, if you want to create a calendar for the current year, you can use the following formula:
=DATE(YEAR(TODAY()),1,1)
This will create a date for the first day of the current year.
7. Grouping Data by Years and Months
Finally, you can use years and months to group data in a pivot table.
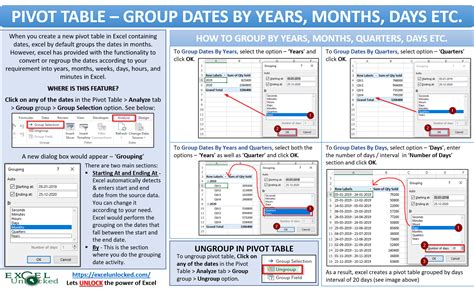
For example, if you have a range of dates in cells A1:A10 and you want to group the data by year and month, you can use the following formula:
=YEAR(A1:A10)&"-"&MONTH(A1:A10)
This will group the data by year and month.
Years and Months in Excel Image Gallery
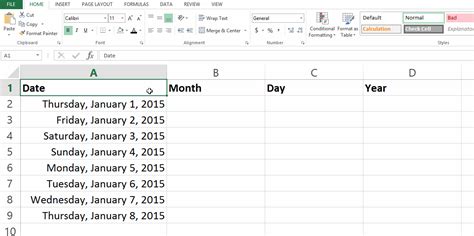

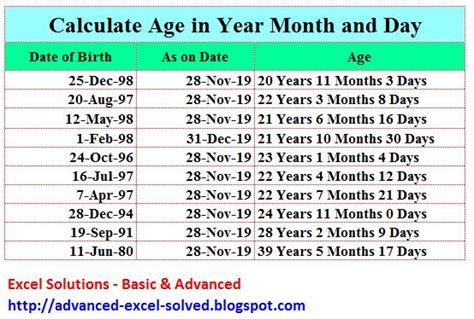
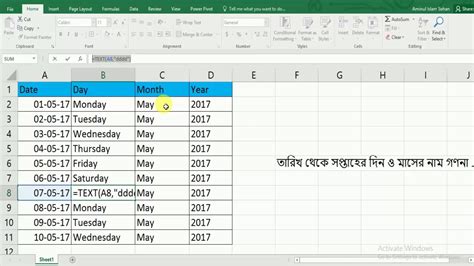
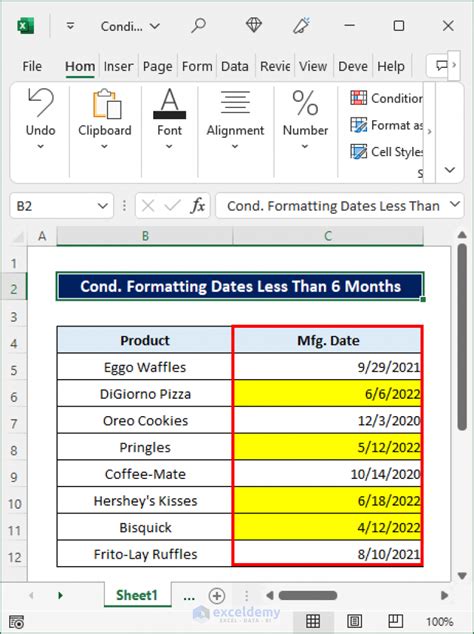
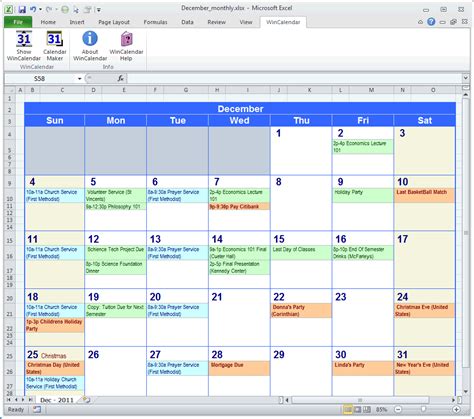
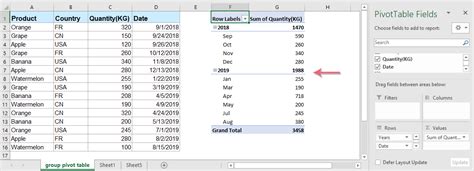

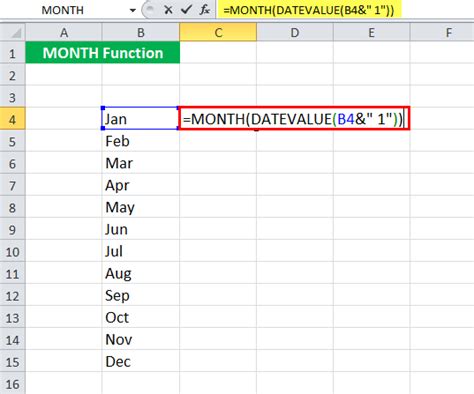
We hope this article has helped you learn more about working with years and months in Excel. Whether you're a beginner or an advanced user, these tips and tricks will help you become more proficient in using Excel to manipulate and analyze date-based data. Do you have any questions or comments about this article? Share them with us in the comments section below!
