Calculating Years of Service in Excel: A Comprehensive Guide
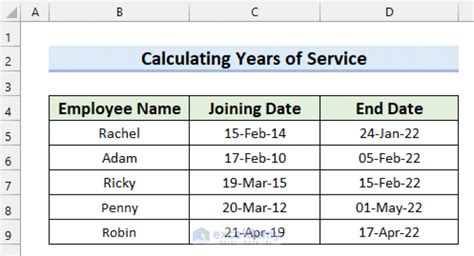
Calculating years of service is a crucial task in various industries, including human resources, finance, and government. It helps organizations track employee tenure, calculate benefits, and make informed decisions. Microsoft Excel, a popular spreadsheet software, provides several ways to calculate years of service. In this article, we will explore five methods to calculate years of service in Excel, along with practical examples and step-by-step instructions.
Method 1: Using the DATEDIF Function
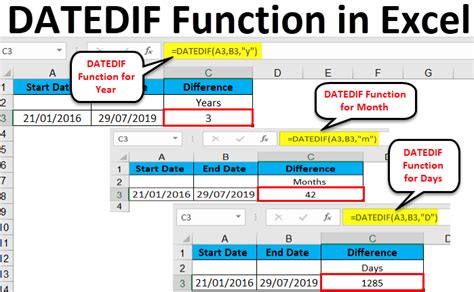
The DATEDIF function is a built-in Excel function that calculates the difference between two dates in a specified interval, such as days, months, or years. To calculate years of service using the DATEDIF function, follow these steps:
- Enter the start date in cell A1 and the end date in cell B1.
- Use the formula:
=DATEDIF(A1, B1, "y") - Press Enter to get the result.
For example, if the start date is 01/01/2010 and the end date is 01/01/2020, the formula will return 10, indicating 10 years of service.
Method 2: Using the YEARFRAC Function
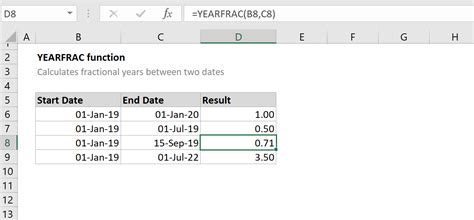
The YEARFRAC function calculates the fraction of a year between two dates. To calculate years of service using the YEARFRAC function, follow these steps:
- Enter the start date in cell A1 and the end date in cell B1.
- Use the formula:
=YEARFRAC(A1, B1) - Press Enter to get the result.
For example, if the start date is 01/01/2010 and the end date is 01/01/2020, the formula will return 10, indicating 10 years of service.
Method 3: Using the INT and DATE Functions
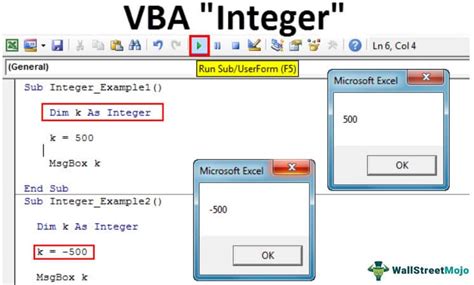
This method uses the INT and DATE functions to calculate years of service. Follow these steps:
- Enter the start date in cell A1 and the end date in cell B1.
- Use the formula:
=INT((B1-A1)/365) - Press Enter to get the result.
For example, if the start date is 01/01/2010 and the end date is 01/01/2020, the formula will return 10, indicating 10 years of service.
Method 4: Using the TEXT and DATE Functions

This method uses the TEXT and DATE functions to calculate years of service. Follow these steps:
- Enter the start date in cell A1 and the end date in cell B1.
- Use the formula:
=TEXT(B1-A1, "yyyy") - TEXT(A1, "yyyy") - Press Enter to get the result.
For example, if the start date is 01/01/2010 and the end date is 01/01/2020, the formula will return 10, indicating 10 years of service.
Method 5: Using a Custom Formula
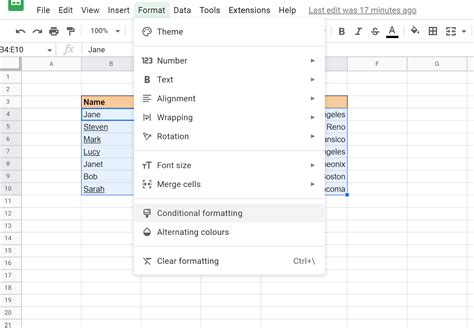
You can also create a custom formula to calculate years of service. Follow these steps:
- Enter the start date in cell A1 and the end date in cell B1.
- Use the formula:
=((YEAR(B1)-YEAR(A1)) + IF(MONTH(B1) >= MONTH(A1), 0, -1)) - Press Enter to get the result.
For example, if the start date is 01/01/2010 and the end date is 01/01/2020, the formula will return 10, indicating 10 years of service.
Years of Service Calculation Gallery
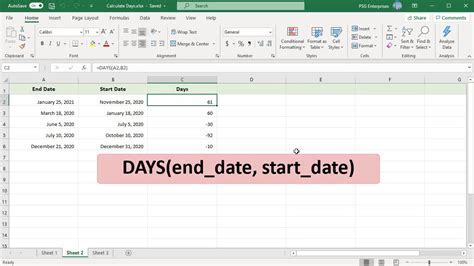
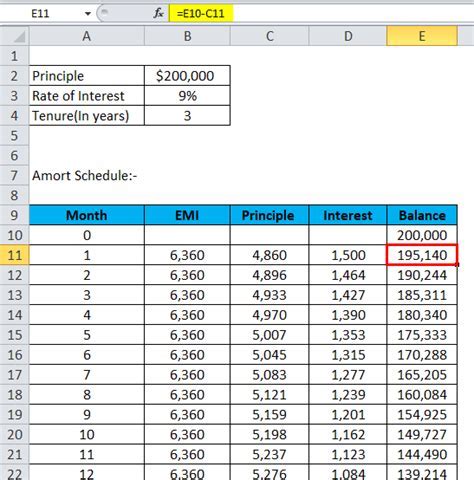
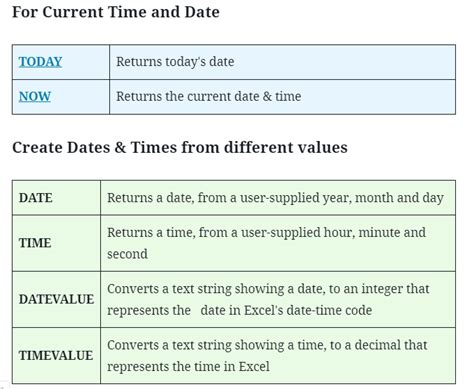
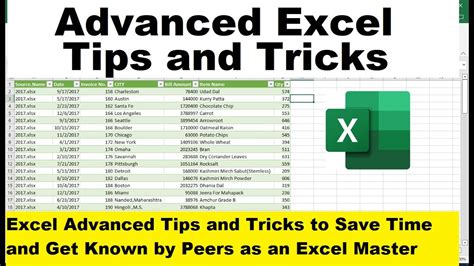
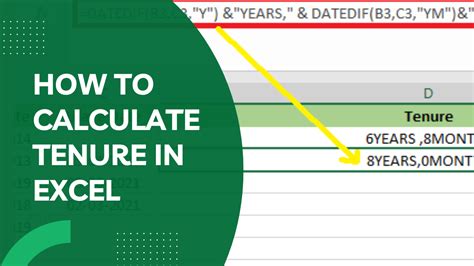
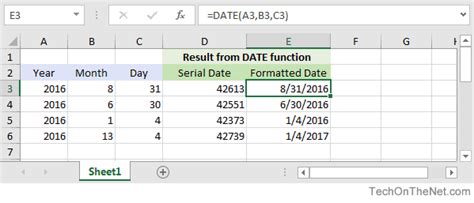
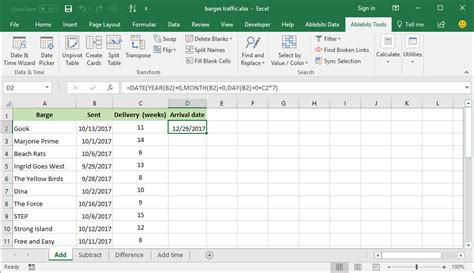
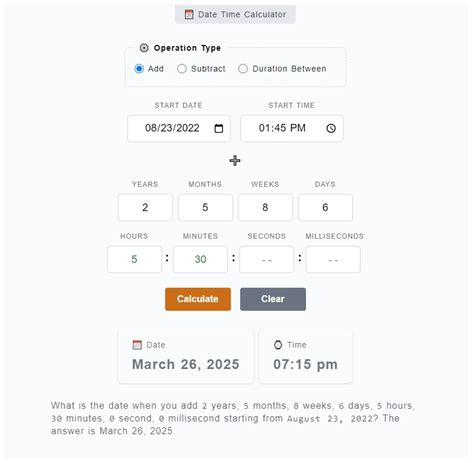

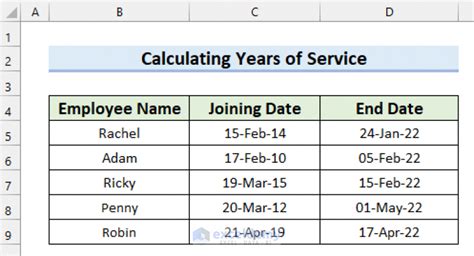
We hope this comprehensive guide has helped you understand the different methods to calculate years of service in Excel. Whether you're a HR professional, a financial analyst, or a business owner, calculating years of service is a crucial task that can help you make informed decisions. Try out these methods and explore the gallery section for more insights and examples. Share your experiences and tips in the comments section below.
