Are you tired of manually entering "yes" or "no" in your Excel spreadsheets? Do you want to make data entry easier and more efficient? Look no further! In this article, we will explore five ways to create a yes/no dropdown in Excel, making it easy for users to select one of two options.
Whether you're working with surveys, questionnaires, or data entry forms, a yes/no dropdown can be a valuable tool in simplifying the data collection process. So, let's dive in and explore the different methods to create a yes/no dropdown in Excel.
Method 1: Using Data Validation
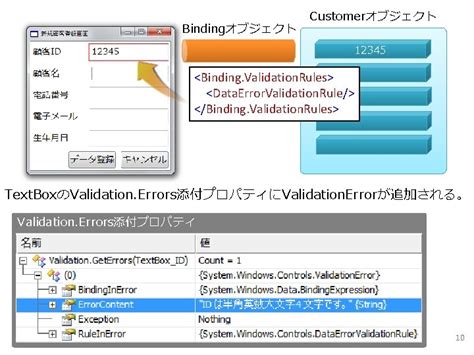
One of the most common methods to create a yes/no dropdown in Excel is by using data validation. This feature allows you to restrict the input data to a specific range or list of values. Here's how to do it:
- Select the cell where you want to create the dropdown list.
- Go to the "Data" tab in the ribbon.
- Click on "Data Validation" in the "Data Tools" group.
- In the "Data Validation" dialog box, select "List" from the "Allow" dropdown menu.
- In the "Source" field, enter the following formula:
={"Yes","No"} - Click "OK" to apply the changes.
Now, when you select the cell, you'll see a dropdown list with "Yes" and "No" options.
Method 2: Using a Table

Another way to create a yes/no dropdown in Excel is by using a table. This method is particularly useful when you have a large dataset and want to make it easier to analyze. Here's how to do it:
- Create a table with two columns: "Yes" and "No".
- Select the cell where you want to create the dropdown list.
- Go to the "Insert" tab in the ribbon.
- Click on "Table" in the "Tables" group.
- Select the range of cells that contains the "Yes" and "No" values.
- In the "Table" dialog box, check the box next to "My table has headers".
- Click "OK" to apply the changes.
Now, when you select the cell, you'll see a dropdown list with "Yes" and "No" options.
Method 3: Using a Combo Box

If you want to create a more interactive yes/no dropdown in Excel, you can use a combo box. This feature allows users to select an option from a list of values. Here's how to do it:
- Select the cell where you want to create the dropdown list.
- Go to the "Developer" tab in the ribbon.
- Click on "Insert" in the "Controls" group.
- Select the "Combo Box" icon from the "ActiveX Controls" group.
- Draw the combo box on the worksheet.
- Right-click on the combo box and select "Properties".
- In the "Properties" dialog box, enter the following formula in the "ListFillRange" field:
={"Yes","No"} - Click "OK" to apply the changes.
Now, when you select the combo box, you'll see a dropdown list with "Yes" and "No" options.
Method 4: Using Power Query
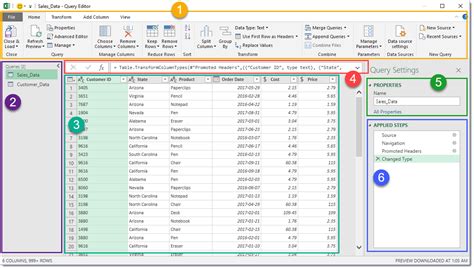
If you're using Excel 2013 or later, you can use Power Query to create a yes/no dropdown. This feature allows you to create a dropdown list from a table or query. Here's how to do it:
- Select the cell where you want to create the dropdown list.
- Go to the "Data" tab in the ribbon.
- Click on "New Query" in the "Get & Transform Data" group.
- Select "From Other Sources" and then select "Blank Query".
- In the "Query Editor" window, enter the following formula:
={"Yes","No"} - Click "OK" to apply the changes.
- Go back to the worksheet and select the cell where you want to create the dropdown list.
- Go to the "Data" tab in the ribbon.
- Click on "Data Validation" in the "Data Tools" group.
- In the "Data Validation" dialog box, select "List" from the "Allow" dropdown menu.
- In the "Source" field, enter the following formula:
=Table1 - Click "OK" to apply the changes.
Now, when you select the cell, you'll see a dropdown list with "Yes" and "No" options.
Method 5: Using VBA
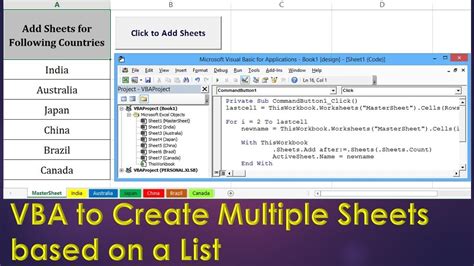
If you're comfortable with VBA programming, you can create a yes/no dropdown in Excel using a script. This method allows you to customize the dropdown list and add more functionality. Here's how to do it:
- Open the Visual Basic Editor by pressing "Alt + F11" or by navigating to "Developer" > "Visual Basic".
- In the "Visual Basic Editor" window, insert a new module by clicking "Insert" > "Module".
- Enter the following code:
Sub YesNoDropdown() Range("A1").Validation.Add Type:=xlValidateList, AlertStyle:=xlValidAlertStop, Operator:=xlBetween, Formula1:="Yes,No"End Sub- Click "Run" to apply the changes.
Now, when you select the cell, you'll see a dropdown list with "Yes" and "No" options.
Gallery of Yes No Dropdown in Excel
Yes No Dropdown in Excel Image Gallery
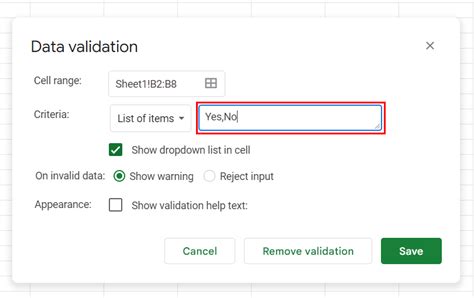

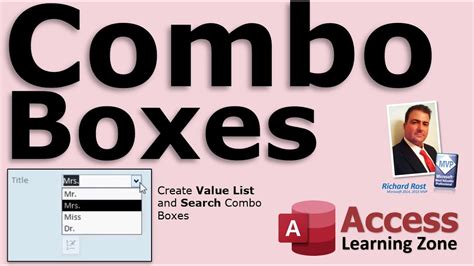
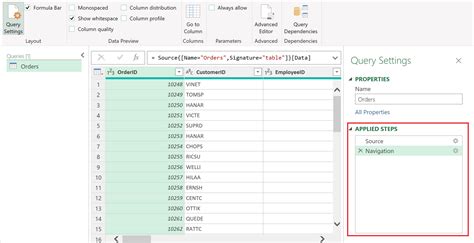
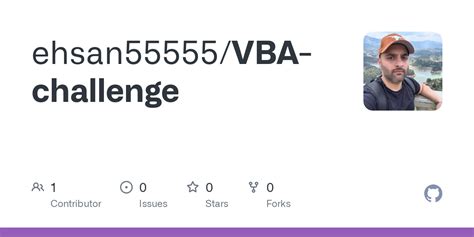
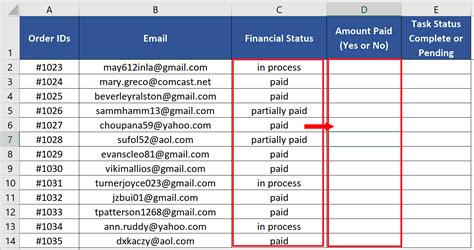
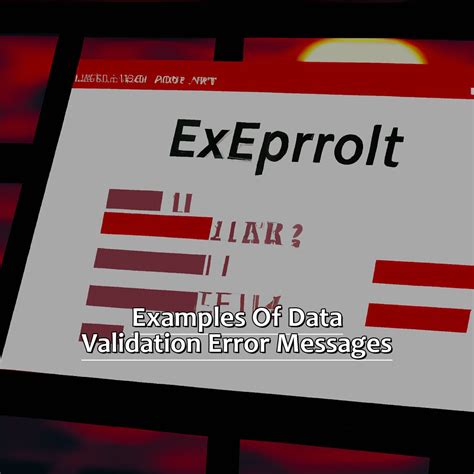

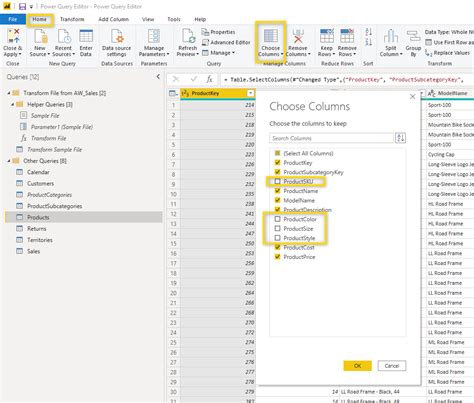
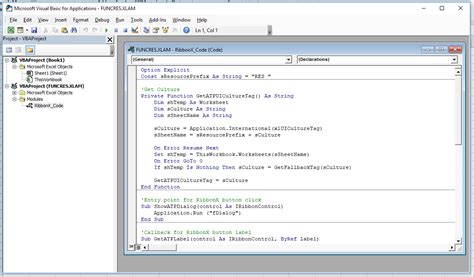
In conclusion, creating a yes/no dropdown in Excel is a simple process that can be achieved using various methods. Whether you're using data validation, a table, a combo box, Power Query, or VBA, you can create a dropdown list that makes it easy for users to select one of two options. By following the steps outlined in this article, you can create a yes/no dropdown that simplifies data entry and improves the overall user experience.
We hope this article has been helpful in showing you the different ways to create a yes/no dropdown in Excel. If you have any questions or need further assistance, please don't hesitate to ask. Share your thoughts and experiences with us in the comments section below.
