Intro
Learn how to create a seamless Excel dropdown for yes or no options. Master the art of data validation and learn how to apply a dropdown list with just two options. Discover the benefits of using a yes/no dropdown, including reduced errors and improved data consistency, and follow our step-by-step guide to implementation.
The world of Excel can be a daunting place, especially when it comes to creating interactive features like dropdown menus. However, with the right tools and a little bit of know-how, you can easily create an Excel dropdown that allows users to select either "Yes" or "No". In this article, we'll explore the importance of using dropdown menus in Excel, and provide a step-by-step guide on how to create a "Yes" or "No" dropdown menu.
The Importance of Dropdown Menus in Excel
Dropdown menus are a powerful tool in Excel that can help to streamline data entry and reduce errors. By limiting user input to a specific set of options, you can ensure that data is consistent and accurate. In the case of a "Yes" or "No" dropdown menu, this can be particularly useful for tracking binary data, such as whether a task has been completed or not.
Benefits of Using a "Yes" or "No" Dropdown Menu
Using a "Yes" or "No" dropdown menu in Excel can have several benefits, including:
- Improved data accuracy: By limiting user input to either "Yes" or "No", you can reduce the risk of errors and ensure that data is consistent.
- Increased efficiency: Dropdown menus can save time and effort by eliminating the need for manual data entry.
- Enhanced user experience: A "Yes" or "No" dropdown menu can make it easier for users to interact with your spreadsheet, reducing frustration and confusion.
Creating a "Yes" or "No" Dropdown Menu in Excel
Creating a "Yes" or "No" dropdown menu in Excel is a relatively straightforward process. Here's a step-by-step guide to get you started:
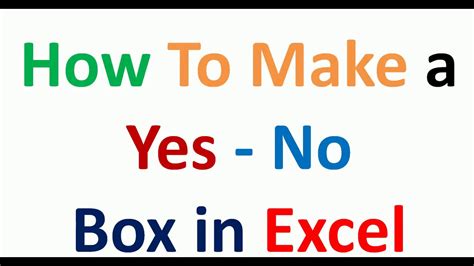
Step 1: Select the Cell
Select the cell where you want to create the dropdown menu. This should be the cell where you want users to select either "Yes" or "No".
Step 2: Go to the Data Tab
Go to the "Data" tab in the Excel ribbon. This is where you'll find the tools you need to create a dropdown menu.
Step 3: Click on Data Validation
Click on the "Data Validation" button in the "Data Tools" group. This will open the "Data Validation" dialog box.
Step 4: Select the Settings Tab
Select the "Settings" tab in the "Data Validation" dialog box. This is where you'll define the settings for your dropdown menu.
Step 5: Select the List Option
Select the "List" option from the "Allow" dropdown menu. This will allow you to create a list of options for your dropdown menu.
Step 6: Enter the List of Options
Enter the list of options for your dropdown menu. In this case, you'll want to enter "Yes" and "No" as the two options.
Step 7: Click OK
Click "OK" to create the dropdown menu. You should now see a dropdown menu in the selected cell with "Yes" and "No" as the two options.
Tips and Variations
Here are a few tips and variations to keep in mind when creating a "Yes" or "No" dropdown menu in Excel:
- Use a named range: Instead of entering the list of options directly into the "Data Validation" dialog box, you can create a named range that contains the options. This can make it easier to manage and update the list of options.
- Use a table: You can also use a table to create a dropdown menu. This can be useful if you need to create a dropdown menu that is based on a list of data in a table.
- Use a formula: You can use a formula to create a dropdown menu that is based on a specific condition. For example, you could use a formula to create a dropdown menu that only appears if a certain condition is met.
Common Issues and Troubleshooting
Here are a few common issues that you may encounter when creating a "Yes" or "No" dropdown menu in Excel, along with some troubleshooting tips:
- Dropdown menu not appearing: If the dropdown menu is not appearing, check to make sure that you have selected the correct cell and that the "Data Validation" settings are correct.
- Options not appearing in dropdown menu: If the options are not appearing in the dropdown menu, check to make sure that you have entered the list of options correctly and that the "Data Validation" settings are correct.
Gallery of Excel Dropdown Menu Examples
Excel Dropdown Menu Examples
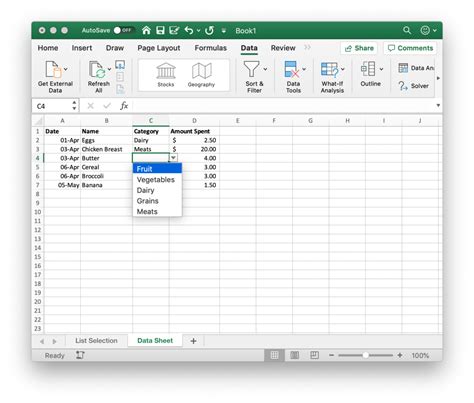
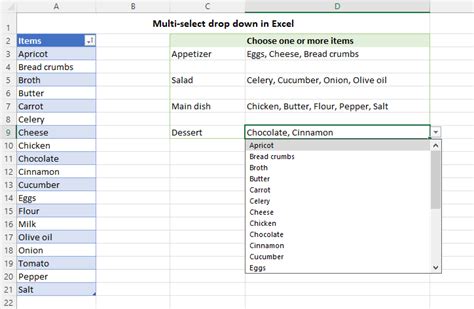
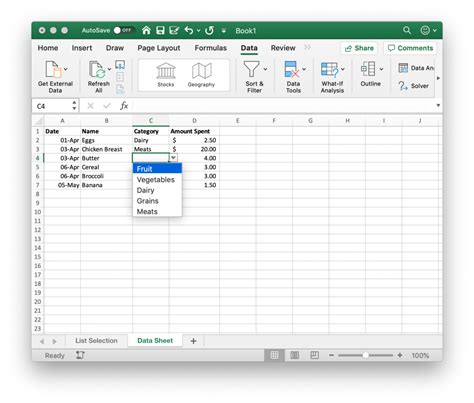
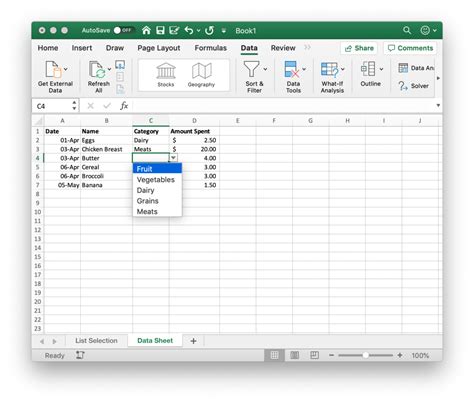
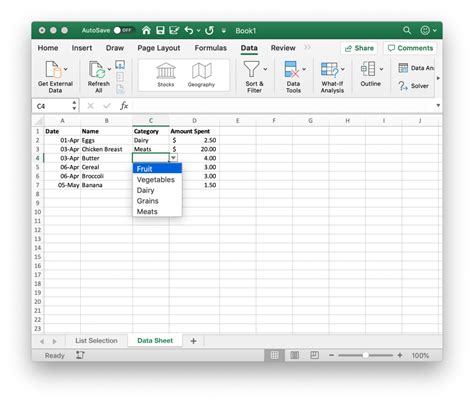
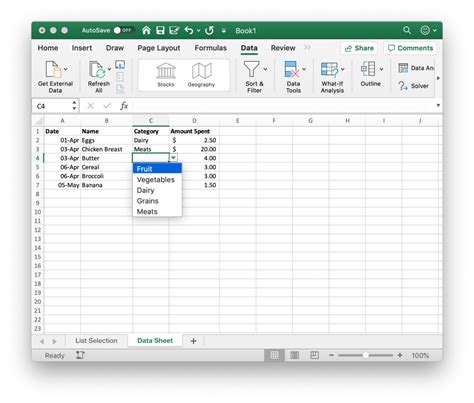
Conclusion
Creating a "Yes" or "No" dropdown menu in Excel is a simple and effective way to improve data accuracy and reduce errors. By following the steps outlined in this article, you can easily create a dropdown menu that allows users to select either "Yes" or "No". Whether you're a beginner or an advanced user, this tutorial should provide you with the knowledge and skills you need to create a "Yes" or "No" dropdown menu in Excel.
We hope this article has been helpful in explaining how to create a "Yes" or "No" dropdown menu in Excel. If you have any questions or need further assistance, please don't hesitate to ask.
