Creating a yes or no dropdown in Excel can be a great way to simplify data entry and ensure accuracy. Whether you're tracking responses to a survey, managing inventory, or keeping tabs on project progress, a dropdown menu with clear options can make a big difference. In this article, we'll explore five different methods for creating a yes or no dropdown in Excel, each with its own strengths and applications.
Method 1: Using Data Validation
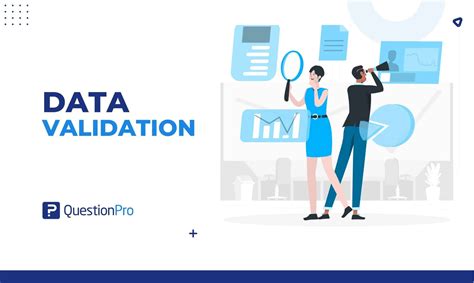
One of the most straightforward ways to create a yes or no dropdown in Excel is by using the Data Validation feature. Here's how:
- Select the cell where you want to create the dropdown
- Go to the Data tab in the ribbon
- Click on Data Validation in the Data Tools group
- In the Data Validation dialog box, select "List" from the Allow dropdown menu
- In the Source field, enter the options you want to include in the dropdown, separated by commas (e.g. "Yes,No")
- Click OK to apply the changes
This method is quick and easy, and it allows you to customize the options and formatting of your dropdown.
Benefits of Using Data Validation
- Easy to set up and use
- Allows for customizable options and formatting
- Compatible with most Excel versions
Limitations of Using Data Validation
- Limited to a maximum of 256 characters in the Source field
- May not be compatible with older Excel versions
Method 2: Using a Drop-Down List with Named Ranges
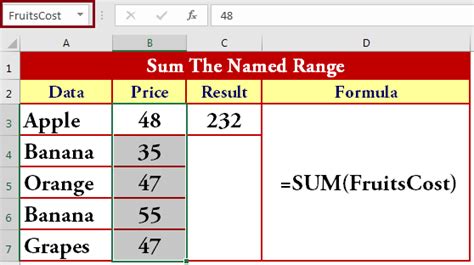
Another way to create a yes or no dropdown in Excel is by using a drop-down list with named ranges. Here's how:
- Select the cell where you want to create the dropdown
- Go to the Formulas tab in the ribbon
- Click on Define Name in the Defined Names group
- In the New Name dialog box, enter a name for your range (e.g. "YesNoOptions")
- In the Refers to field, enter the options you want to include in the dropdown, separated by commas (e.g. "Yes,No")
- Click OK to apply the changes
- Go back to the cell where you want to create the dropdown
- Go to the Data tab in the ribbon
- Click on Data Validation in the Data Tools group
- In the Data Validation dialog box, select "List" from the Allow dropdown menu
- In the Source field, enter the name of your named range (e.g. "=YesNoOptions")
- Click OK to apply the changes
This method is a bit more complex, but it allows for more flexibility and customization.
Benefits of Using a Drop-Down List with Named Ranges
- Allows for more flexibility and customization
- Compatible with most Excel versions
- Can be used with other formulas and functions
Limitations of Using a Drop-Down List with Named Ranges
- More complex to set up and use
- May require additional formatting and adjustments
Method 3: Using a Table with a Drop-Down List

You can also create a yes or no dropdown in Excel by using a table with a drop-down list. Here's how:
- Select the cell where you want to create the dropdown
- Go to the Insert tab in the ribbon
- Click on Table in the Tables group
- In the Create Table dialog box, select the range of cells you want to include in the table
- Click OK to apply the changes
- Select the cell where you want to create the dropdown
- Go to the Data tab in the ribbon
- Click on Data Validation in the Data Tools group
- In the Data Validation dialog box, select "List" from the Allow dropdown menu
- In the Source field, enter the options you want to include in the dropdown, separated by commas (e.g. "Yes,No")
- Click OK to apply the changes
This method is great for creating a dropdown list that is connected to a table or database.
Benefits of Using a Table with a Drop-Down List
- Great for creating a dropdown list that is connected to a table or database
- Allows for easy filtering and sorting
- Compatible with most Excel versions
Limitations of Using a Table with a Drop-Down List
- May require additional formatting and adjustments
- Limited to a maximum of 256 characters in the Source field
Method 4: Using a Combo Box
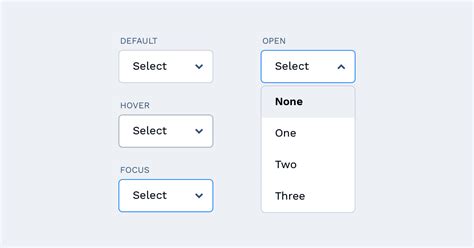
Another way to create a yes or no dropdown in Excel is by using a combo box. Here's how:
- Select the cell where you want to create the dropdown
- Go to the Developer tab in the ribbon
- Click on Insert in the Controls group
- In the ActiveX Controls group, select the Combo Box control
- Click and drag the control to the cell where you want to create the dropdown
- Right-click on the control and select Properties
- In the Properties dialog box, enter the options you want to include in the dropdown, separated by commas (e.g. "Yes,No")
- Click OK to apply the changes
This method is great for creating a dropdown list that is interactive and dynamic.
Benefits of Using a Combo Box
- Allows for interactive and dynamic dropdown lists
- Can be used with other formulas and functions
- Compatible with most Excel versions
Limitations of Using a Combo Box
- May require additional formatting and adjustments
- Limited to a maximum of 256 characters in the Source field
Method 5: Using VBA Code
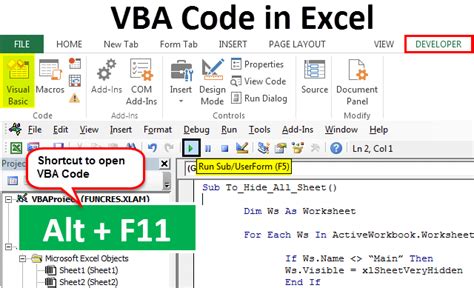
Finally, you can create a yes or no dropdown in Excel by using VBA code. Here's how:
- Select the cell where you want to create the dropdown
- Press Alt + F11 to open the Visual Basic Editor
- In the Visual Basic Editor, select the worksheet where you want to create the dropdown
- In the code editor, enter the following code:
Sub CreateDropdown()
Dim rng As Range
Set rng = Range("A1") 'change to the cell where you want to create the dropdown
With rng.Validation
.Delete
.Add Type:=xlValidateList, AlertStyle:=xlValidAlertInformation, _
Operator:=xlEqual, Formula1:="Yes,No"
.IgnoreBlank = True
.InCellDropdown = True
.InputTitle = ""
End With
End Sub
- Click Run to apply the changes
This method is great for creating a dropdown list that is customized and automated.
Benefits of Using VBA Code
- Allows for customized and automated dropdown lists
- Can be used with other formulas and functions
- Compatible with most Excel versions
Limitations of Using VBA Code
- May require additional formatting and adjustments
- Limited to a maximum of 256 characters in the Source field
Yes or No Dropdown Image Gallery
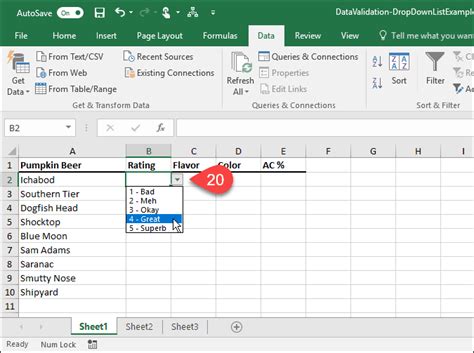
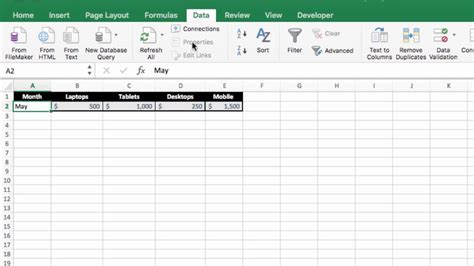

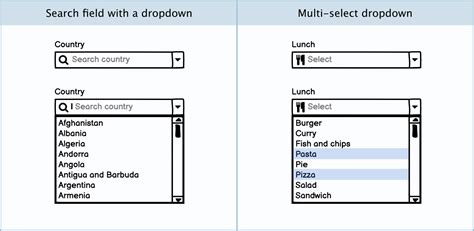
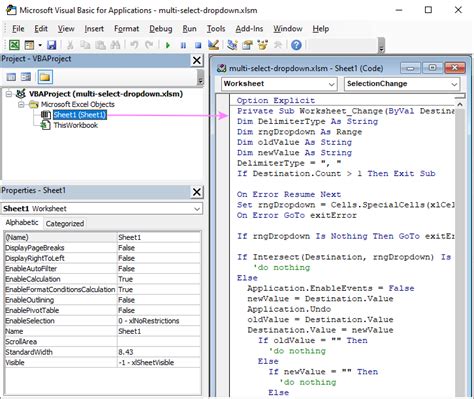
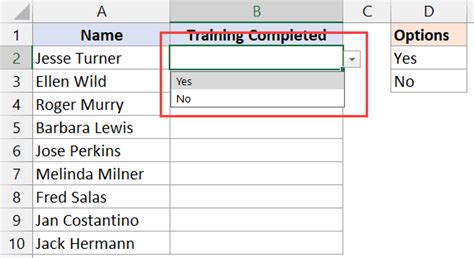
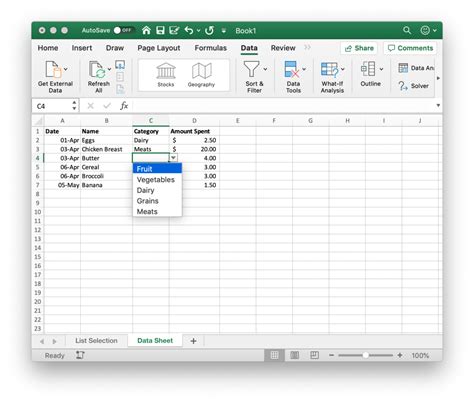
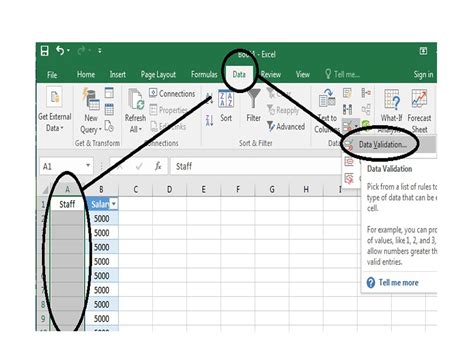
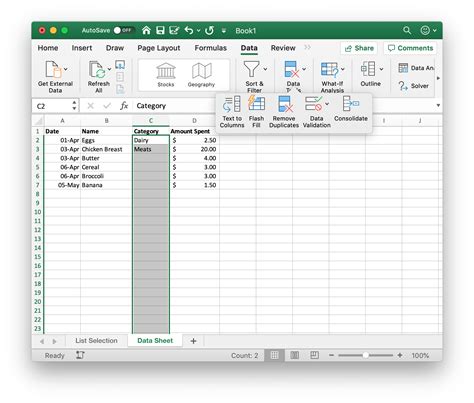
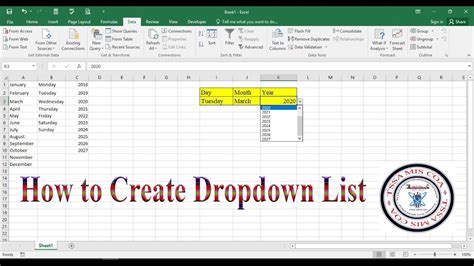
Now that you've learned five different methods for creating a yes or no dropdown in Excel, it's time to put your newfound knowledge into practice. Whether you're a beginner or an advanced user, these methods will help you create interactive and dynamic dropdown lists that will take your spreadsheet to the next level.
We hope this article has been helpful and informative. If you have any questions or need further assistance, please don't hesitate to ask. Happy Excel-ing!
