Converting dates in Excel can be a tedious task, especially when dealing with large datasets. However, with the right techniques, you can quickly convert Yyyymmdd formats to a standard date format in Excel.
Understanding the Yyyymmdd Format
The Yyyymmdd format is a common date format used in various industries, including finance, logistics, and IT. It represents the year in four digits (yyyy), followed by the month in two digits (mm), and finally the day in two digits (dd). For example, the date January 1, 2022, would be represented as 20220101.
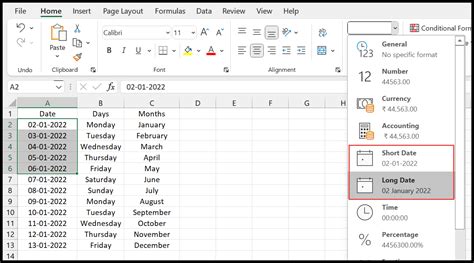
Why Convert Yyyymmdd to a Standard Date Format?
Converting Yyyymmdd to a standard date format in Excel is essential for several reasons:
- Easier data analysis: Standard date formats make it easier to analyze and manipulate data in Excel.
- Improved data visualization: Standard date formats enable you to create more effective charts and graphs.
- Better data sorting: Standard date formats allow you to sort data in a logical and chronological order.
Methods to Convert Yyyymmdd to a Standard Date Format
There are several methods to convert Yyyymmdd to a standard date format in Excel:
Method 1: Using the DATE Function
The DATE function is a built-in Excel function that converts Yyyymmdd to a standard date format.
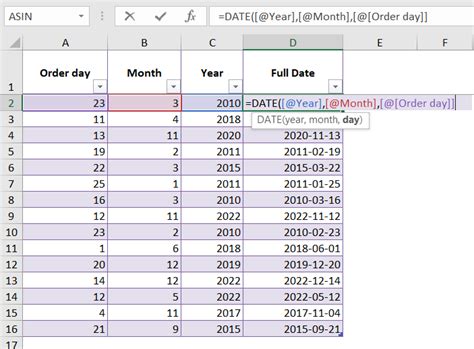
- Select the cell containing the Yyyymmdd date.
- Go to the formula bar and enter the following formula:
=DATE(LEFT(A1,4),MID(A1,5,2),RIGHT(A1,2)) - Press Enter to apply the formula.
Method 2: Using the TEXT TO COLUMNS Function
The TEXT TO COLUMNS function is another built-in Excel function that can convert Yyyymmdd to a standard date format.
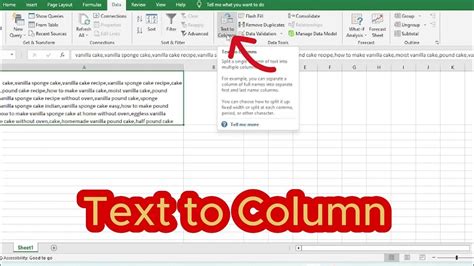
- Select the cell containing the Yyyymmdd date.
- Go to the Data tab and select Text to Columns.
- In the Convert Text to Columns dialog box, select Delimited Text and click Next.
- Select the comma (,) as the delimiter and click Next.
- Select the date format you want to use and click Finish.
Method 3: Using Power Query
Power Query is a powerful data manipulation tool in Excel that can convert Yyyymmdd to a standard date format.
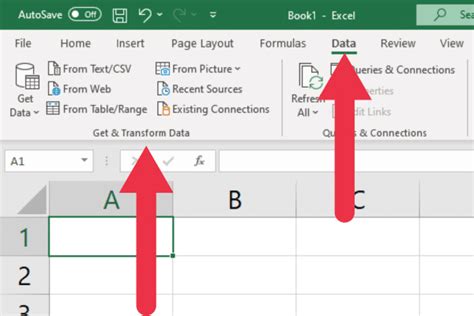
- Select the cell containing the Yyyymmdd date.
- Go to the Data tab and select From Table/Range.
- In the Power Query Editor, select the date column and go to the Home tab.
- Click on the Date and Time drop-down menu and select Parse Date.
- Select the date format you want to use and click OK.
Conclusion
Converting Yyyymmdd to a standard date format in Excel can be a simple and efficient process using the methods outlined above. Whether you use the DATE function, TEXT TO COLUMNS function, or Power Query, you can easily convert your dates and improve your data analysis and visualization.
Gallery of Excel Date Format Conversion:
Excel Date Format Conversion Gallery
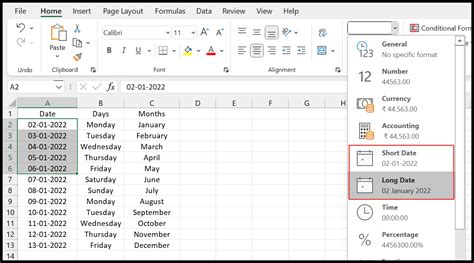
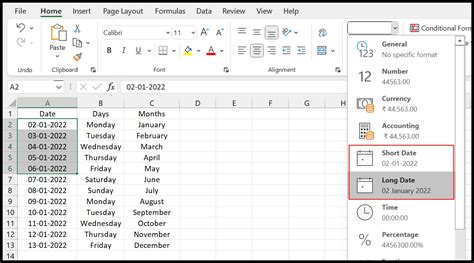
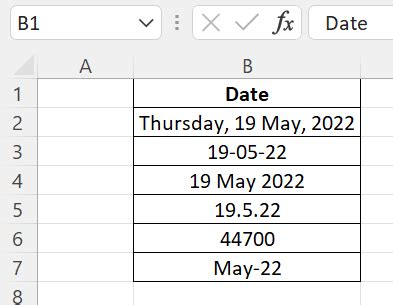
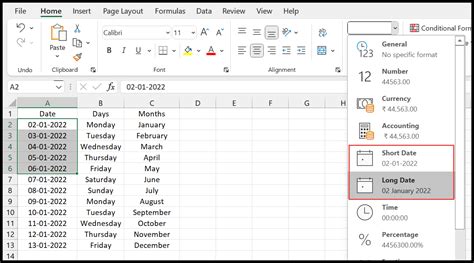
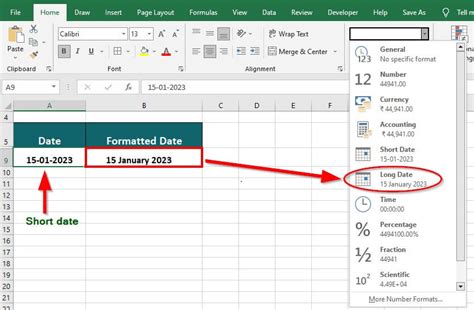
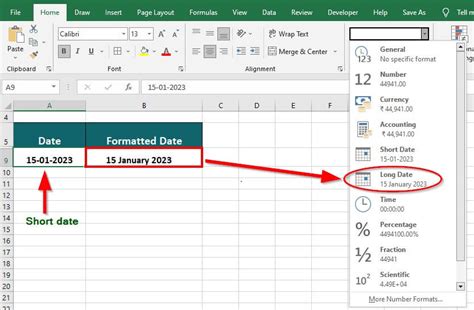
I hope this article has helped you to quickly convert Yyyymmdd to a standard date format in Excel. If you have any questions or need further assistance, please don't hesitate to ask.
