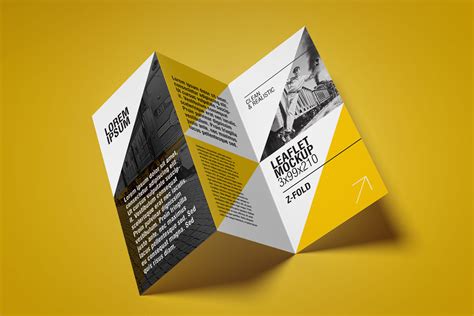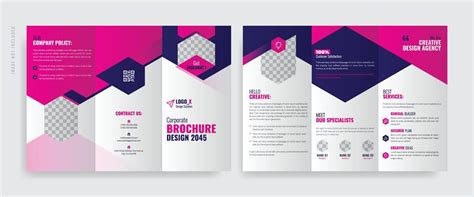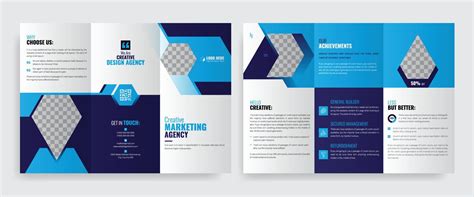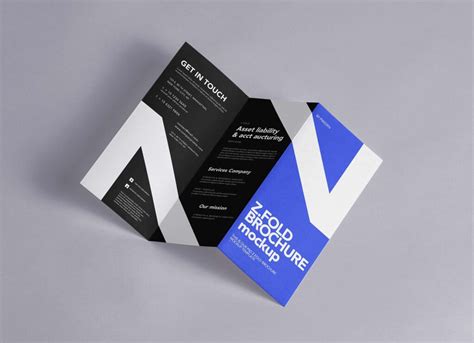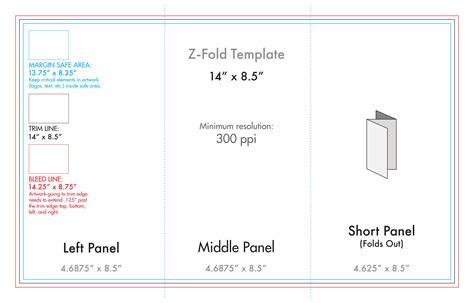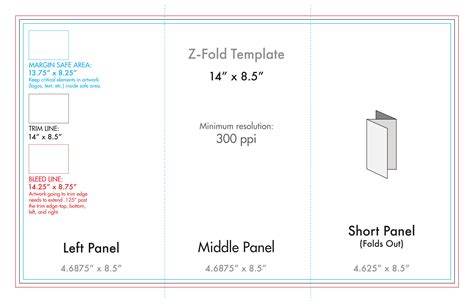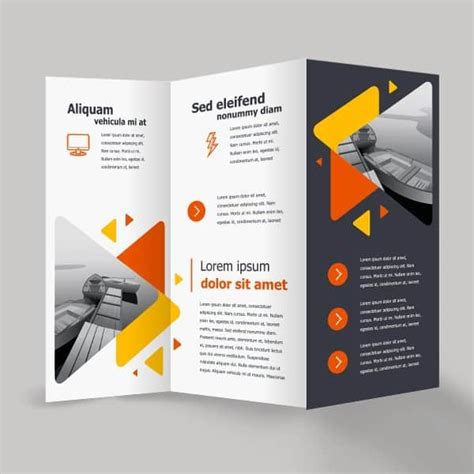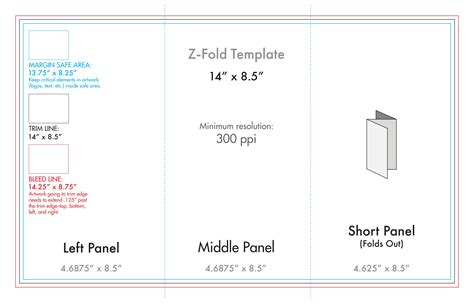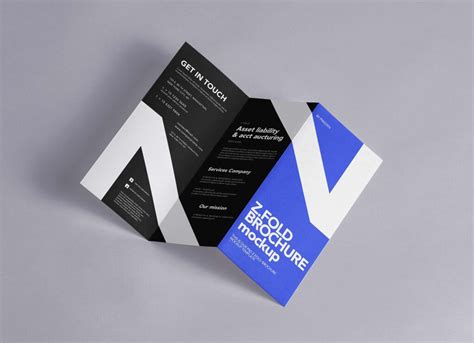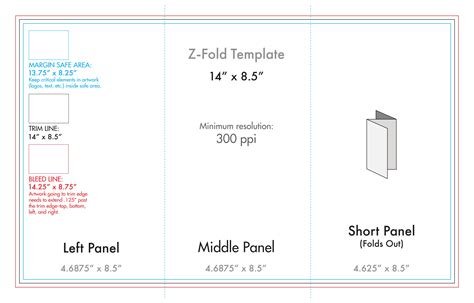Intro
Create professional Z-fold brochures with our customizable Microsoft Word template. Learn how to design and print eye-catching tri-fold brochures with easy-to-edit layouts, perfect for marketing materials, business promotions, and events. Download our free Z-fold brochure template for Word and make a lasting impression with your branding.
Why You Need a Z Fold Brochure Template for Microsoft Word
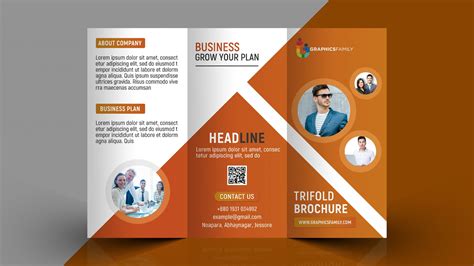
Benefits of Using a Z Fold Brochure Template
A Z fold brochure template is a popular choice among businesses due to its unique and eye-catching design. This type of brochure folds into three sections, creating a "Z" shape, which allows you to showcase different aspects of your business in a concise and organized manner. Here are some benefits of using a Z fold brochure template:
- Concise and Organized: A Z fold brochure template helps you to concisely and organized present your business information, making it easy for your target audience to quickly scan and understand your message.
- Attention-Grabbing: The unique "Z" shape design of the brochure grabs the attention of potential customers, setting you apart from competitors who use traditional brochure designs.
- Cost-Effective: A Z fold brochure template is a cost-effective way to promote your business, as it can be easily printed and distributed at trade shows, events, or in-store.
How to Create a Z Fold Brochure Template in Microsoft Word
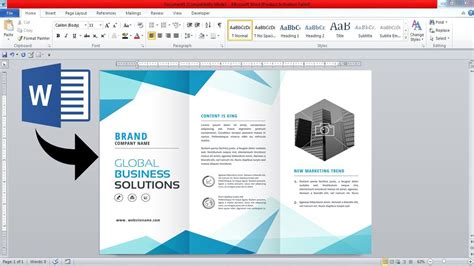
- Open Microsoft Word: Open a new document in Microsoft Word.
- Set the Page Size: Set the page size to 8.5 x 11 inches, which is the standard size for a Z fold brochure.
- Create a New Layout: Go to the "Layout" tab and select "Columns." Choose the "Three Columns" option to create a layout that resembles a Z fold brochure.
- Design Your Brochure: Design your brochure using the three-column layout. Use headings, images, and text to create a visually appealing design.
- Add a Fold Line: Add a fold line to your brochure by going to the "Home" tab and selecting the "Shapes" option. Draw a line where you want the brochure to fold.
Tips for Designing a Z Fold Brochure Template
Here are some tips to keep in mind when designing a Z fold brochure template:
- Keep it Simple: Keep your design simple and concise. Avoid cluttering the brochure with too much information.
- Use High-Quality Images: Use high-quality images to make your brochure visually appealing.
- Choose a Consistent Color Scheme: Choose a consistent color scheme to create a cohesive look.
- Use Headings and Subheadings: Use headings and subheadings to make your brochure easy to scan.
Free Z Fold Brochure Templates for Microsoft Word
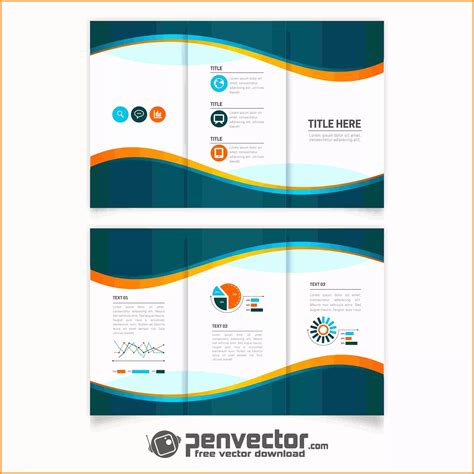
- Microsoft Word Templates: Microsoft Word offers a range of free templates, including Z fold brochure templates.
- Canva: Canva is a popular design platform that offers a range of free Z fold brochure templates.
- Template.net: Template.net is a website that offers a range of free Z fold brochure templates for Microsoft Word.
How to Customize a Z Fold Brochure Template
Customizing a Z fold brochure template is easy. Here are the steps to follow:
- Choose a Template: Choose a Z fold brochure template that suits your needs.
- Replace the Placeholder Text: Replace the placeholder text with your own text.
- Add Your Own Images: Add your own images to the template.
- Change the Color Scheme: Change the color scheme to match your brand's colors.
Common Mistakes to Avoid When Creating a Z Fold Brochure Template
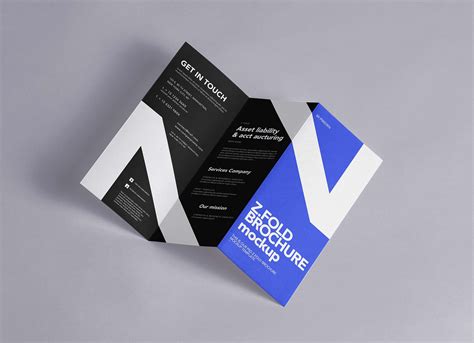
- Poor Design: A poorly designed brochure can be off-putting to potential customers.
- Too Much Information: Too much information can make your brochure look cluttered and overwhelming.
- Low-Quality Images: Low-quality images can make your brochure look unprofessional.
Best Practices for Printing a Z Fold Brochure Template
When printing a Z fold brochure template, there are several best practices to keep in mind. Here are a few:
- Use High-Quality Paper: Use high-quality paper to make your brochure look professional.
- Choose the Right Ink: Choose the right ink to ensure that your brochure prints clearly.
- Fold the Brochure Correctly: Fold the brochure correctly to ensure that it looks professional.
Gallery of Z Fold Brochure Templates for Microsoft Word
Z Fold Brochure Template Gallery