Creating a Zebra printer label template in Excel can seem daunting, but with the right guidance, it can be a straightforward process. In this article, we will walk you through the steps to create a Zebra printer label template in Excel, making it easy for you to design and print labels for your business needs.
The Importance of Label Templates
Label templates are essential for businesses that require labeling products, packages, or equipment. A well-designed label template can help streamline your labeling process, ensuring consistency and accuracy. With a Zebra printer label template in Excel, you can easily create and print labels in a matter of minutes.
Benefits of Using Excel for Label Templates
Excel is an ideal software for creating label templates due to its flexibility and ease of use. Here are some benefits of using Excel for label templates:
- Easy to use: Excel is a widely used software, and most people are familiar with its interface and functions.
- Customizable: Excel allows you to customize your label template to fit your specific needs.
- Scalable: Excel can handle large datasets, making it ideal for businesses that require printing a high volume of labels.
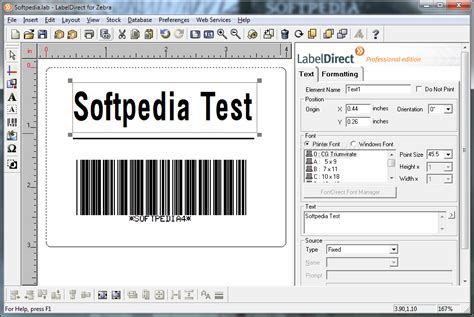
Creating a Zebra Printer Label Template in Excel
To create a Zebra printer label template in Excel, follow these steps:
Step 1: Set up your Excel spreadsheet
- Open a new Excel spreadsheet and set up your template by creating a table with the following columns:
- Label Name
- Label Description
- Label Size
- Label Orientation
- Adjust the column widths to fit your needs.
Step 2: Design your label template
- In the first row of your table, enter the label name, description, size, and orientation.
- Use the Excel drawing tools to create a label template that matches your Zebra printer's label size and orientation.
- Add any additional design elements, such as images or barcodes, as needed.
Step 3: Add data to your label template
- Enter the data for each label into the corresponding columns.
- Use Excel formulas to automate data entry, such as using the
=CONCATENATEfunction to combine multiple columns into a single label.
Step 4: Print your labels
- Connect your Zebra printer to your computer and ensure it is properly configured.
- Go to the "Print" section in Excel and select your Zebra printer as the print device.
- Choose the label template you created and print your labels.
Tips for Creating a Zebra Printer Label Template in Excel
Here are some tips to keep in mind when creating a Zebra printer label template in Excel:
- Use a consistent label size: Ensure that your label template is the same size as your Zebra printer's labels.
- Use a clear font: Choose a font that is easy to read and print clearly on your labels.
- Use images and barcodes wisely: Add images and barcodes only when necessary, as they can increase print time and ink usage.
Common Issues with Zebra Printer Label Templates in Excel
Here are some common issues you may encounter when creating a Zebra printer label template in Excel:
- Inconsistent label size: Ensure that your label template is the same size as your Zebra printer's labels.
- Poor print quality: Check your Zebra printer's settings and adjust as needed to improve print quality.
- Data entry errors: Double-check your data entry to ensure accuracy and avoid errors.
Conclusion
Creating a Zebra printer label template in Excel is a straightforward process that can help streamline your labeling needs. By following the steps outlined in this article, you can create a custom label template that meets your business needs. Remember to use a consistent label size, clear font, and images and barcodes wisely to ensure high-quality prints.
Gallery of Zebra Printer Label Templates in Excel
Zebra Printer Label Template in Excel Gallery
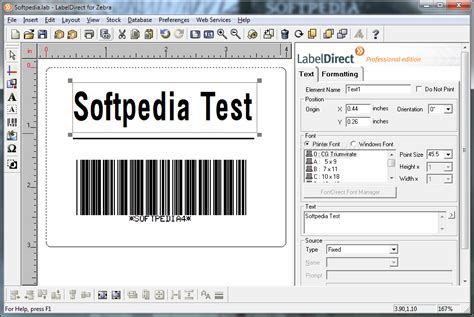
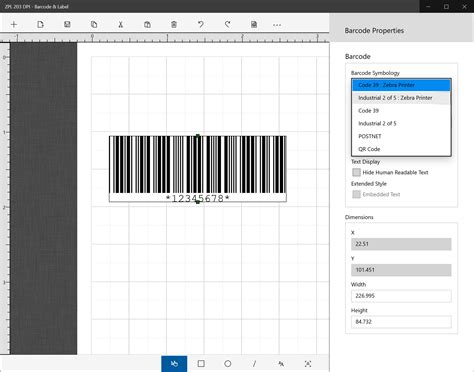
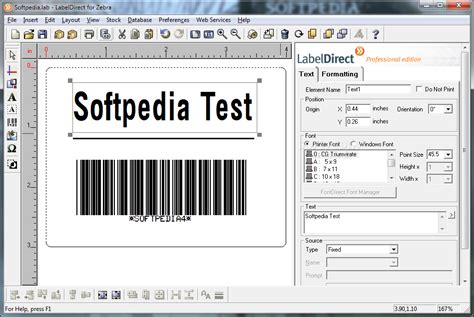
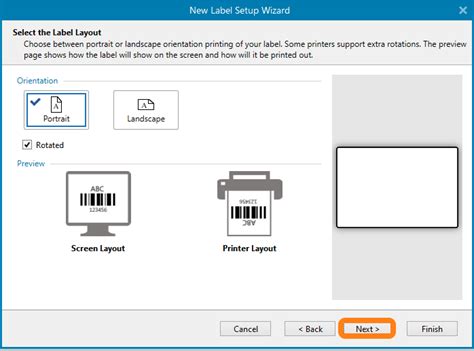
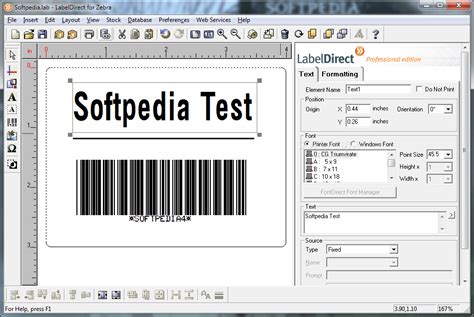
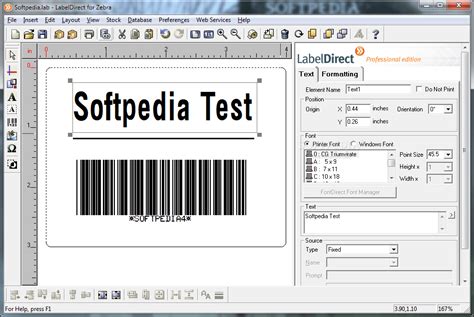
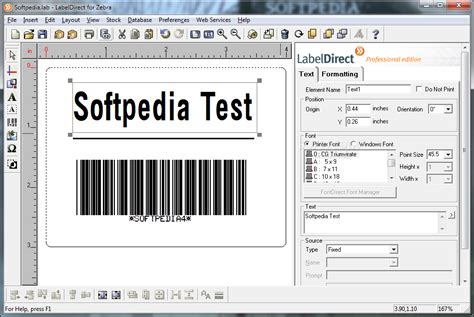
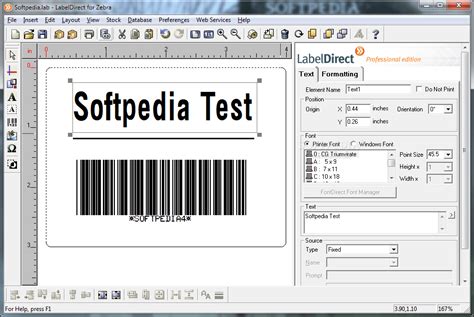
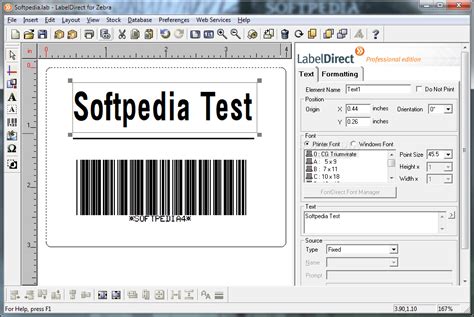
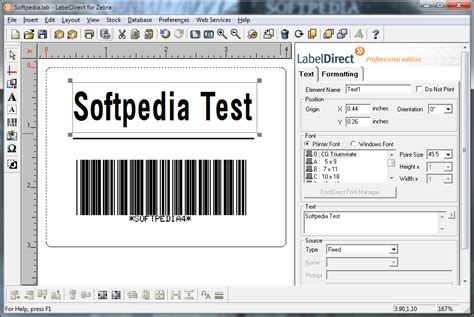
Frequently Asked Questions
Q: What is the best font to use for Zebra printer labels?
A: The best font to use for Zebra printer labels is a clear, sans-serif font such as Arial or Helvetica.
Q: How do I adjust the label size in Excel?
A: To adjust the label size in Excel, go to the "Page Layout" tab and select "Label" from the "Size" dropdown menu.
Q: Can I use images on my Zebra printer labels?
A: Yes, you can use images on your Zebra printer labels, but be sure to use a high-resolution image to ensure clear printing.
We hope this article has been helpful in creating a Zebra printer label template in Excel. If you have any further questions or need additional assistance, please don't hesitate to ask.
