The versatility of Microsoft Word makes it an ideal tool for creating various types of documents, including labels. If you're looking to create a Zebra printer label template in Microsoft Word, you're on the right track. In this article, we'll guide you through the process of creating a custom label template, share tips on optimizing it for Zebra printers, and discuss the benefits of using Word for label creation.
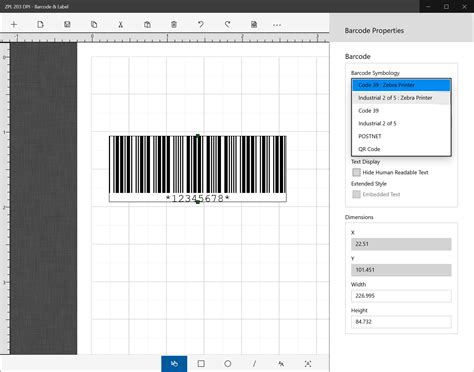
Why Use Microsoft Word for Label Creation?
Microsoft Word is a popular choice for creating labels due to its user-friendly interface, flexibility, and compatibility with various printers, including Zebra models. With Word, you can create custom label templates from scratch, edit existing ones, and adjust layouts to fit your specific needs.
Benefits of Using Zebra Printer Label Templates
Using a Zebra printer label template in Microsoft Word offers several advantages:
- Time-saving: Pre-designed templates help you create labels quickly, saving you time and effort.
- Consistency: Templates ensure consistency in your label design, which is essential for professional branding and product identification.
- Accuracy: With a template, you can avoid errors caused by manual label creation, such as incorrect font sizes or misaligned text.
Creating a Zebra Printer Label Template in Microsoft Word
To create a Zebra printer label template in Microsoft Word, follow these steps:
- Set up your label settings: Go to the "Mailings" tab in Word and click on "Labels." Select "Options" and choose the Zebra printer model you're using. Set the label size, layout, and other options according to your needs.
- Design your label: Use the Word drawing tools to create your label design. You can add text, images, and shapes to your label. Make sure to keep your design within the label boundaries.
- Add a table: To create a label with multiple rows and columns, insert a table into your Word document. Adjust the table settings to match your label layout.
- Save your template: Once you've designed your label, save it as a template (.dotx) file. This will allow you to reuse your template for future label creations.
Tips for Optimizing Your Zebra Printer Label Template
To ensure your label template works seamlessly with your Zebra printer, follow these optimization tips:
- Use the correct label size: Make sure your label size matches the Zebra printer's label size settings.
- Choose the right font: Select a font that's compatible with your Zebra printer and easy to read.
- Adjust the margins: Set your margins to match the Zebra printer's label layout.
- Test your template: Print a test label to ensure your template is working correctly with your Zebra printer.
Common Issues and Solutions
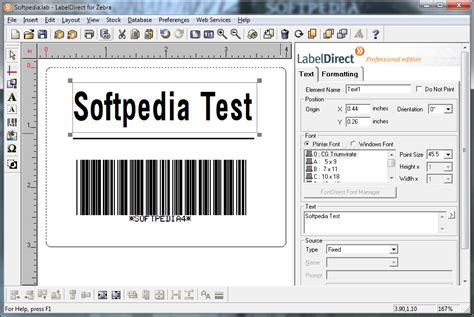
When working with Zebra printer label templates in Microsoft Word, you may encounter some common issues. Here are some solutions to help you troubleshoot:
- Label alignment issues: Check your label size and margin settings to ensure they match your Zebra printer's settings.
- Font issues: Verify that the font you're using is compatible with your Zebra printer.
- Printing errors: Check your printer settings and ensure that the correct label size and layout are selected.
Best Practices for Creating Zebra Printer Labels
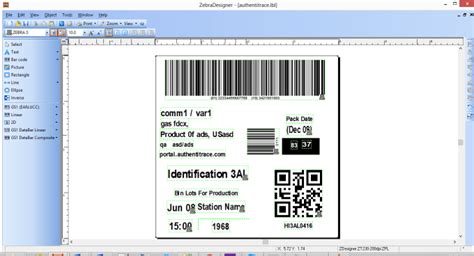
To ensure your Zebra printer labels are of high quality and meet your requirements, follow these best practices:
- Use high-quality images: Use clear and high-resolution images to ensure your labels look professional.
- Keep it simple: Avoid cluttering your label with too much information. Keep your design simple and easy to read.
- Test your labels: Print a test label to ensure your design is working correctly with your Zebra printer.
Conclusion
Creating a Zebra printer label template in Microsoft Word is a straightforward process that can save you time and effort. By following the steps outlined in this article, you can create custom labels that meet your specific needs. Remember to optimize your template for your Zebra printer, troubleshoot common issues, and follow best practices for creating high-quality labels.
Zebra Printer Label Template Gallery
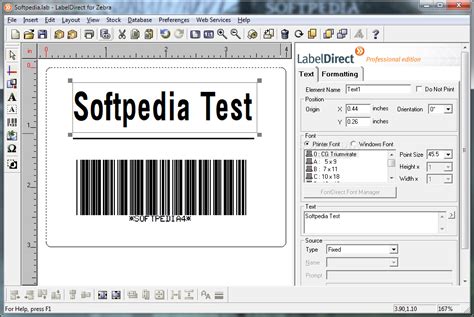
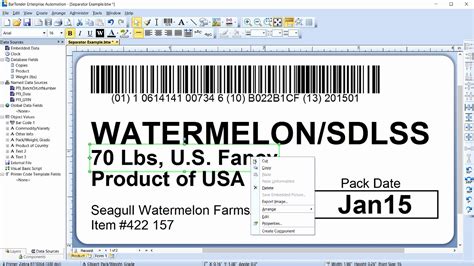
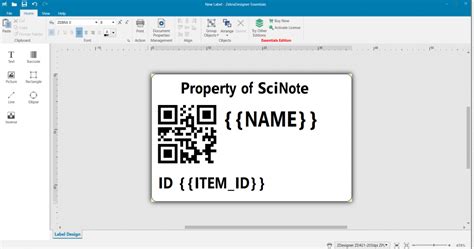
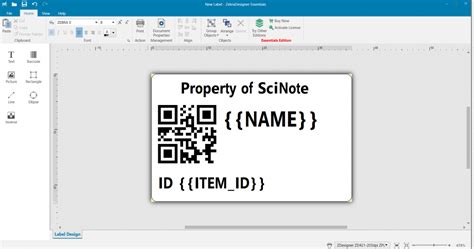
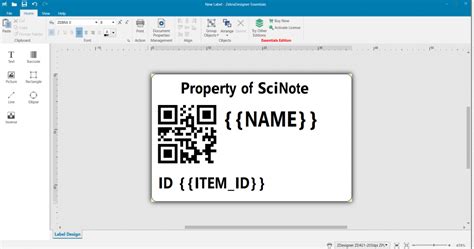
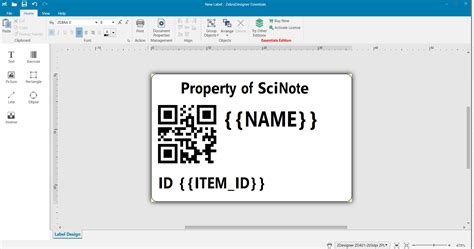
We hope this article has helped you create a Zebra printer label template in Microsoft Word. If you have any questions or need further assistance, feel free to comment below. Don't forget to share this article with your friends and colleagues who may find it helpful.
