Designing an envelope template in Adobe InDesign can be a daunting task, especially for those who are new to the software. However, with the right guidance, you can create a professional-looking envelope template in no time. In this article, we will take you through a step-by-step guide on how to create an envelope template in InDesign.
The importance of envelope templates cannot be overstated. They provide a uniform and professional way of sending mail, and can be used for various purposes such as business correspondence, invitations, and packages. With an envelope template, you can ensure that your mail stands out from the crowd and leaves a lasting impression on the recipient.
To get started, you need to have Adobe InDesign installed on your computer. If you don't have it, you can download a free trial version from the Adobe website.
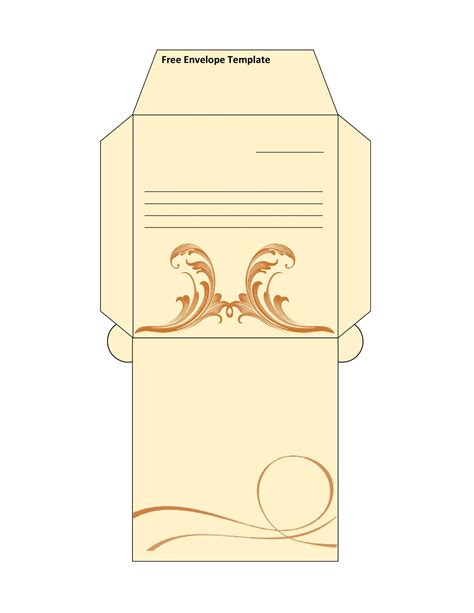
Creating an Envelope Template in InDesign
To create an envelope template in InDesign, follow these steps:
Step 1: Setting Up the Document
When creating a new document in InDesign, you need to specify the dimensions of your envelope. The standard dimensions for an envelope are 3.5 x 6.5 inches, but you can choose any size you want. Go to File > New > Document, and in the New Document dialog box, enter the dimensions of your envelope. Make sure to set the units to inches.
Step 2: Creating the Envelope Shape
To create the envelope shape, you will use the Rectangle Tool. Go to the Tools panel and select the Rectangle Tool, or press the "M" key on your keyboard. Draw a rectangle with the dimensions you specified in Step 1.

Step 3: Adding a Fold Line
To create a fold line, you will use the Pen Tool. Go to the Tools panel and select the Pen Tool, or press the "P" key on your keyboard. Draw a line along the center of the rectangle, from top to bottom.
Step 4: Adding a Seal Line
To create a seal line, you will use the Pen Tool again. Draw a line along the top edge of the rectangle, from left to right.

Step 5: Adding a Return Address
To add a return address, you will use the Text Tool. Go to the Tools panel and select the Text Tool, or press the "T" key on your keyboard. Draw a text frame in the top left corner of the envelope, and enter your return address.
Step 6: Adding a Mailing Address
To add a mailing address, you will use the Text Tool again. Draw a text frame in the center of the envelope, and enter the mailing address.
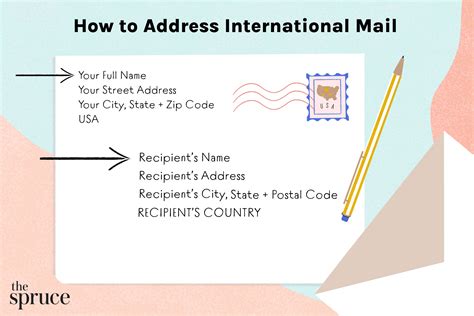
Step 7: Saving the Template
Once you have created your envelope template, save it as a template file. Go to File > Save As, and in the Save As dialog box, choose Template as the file type.
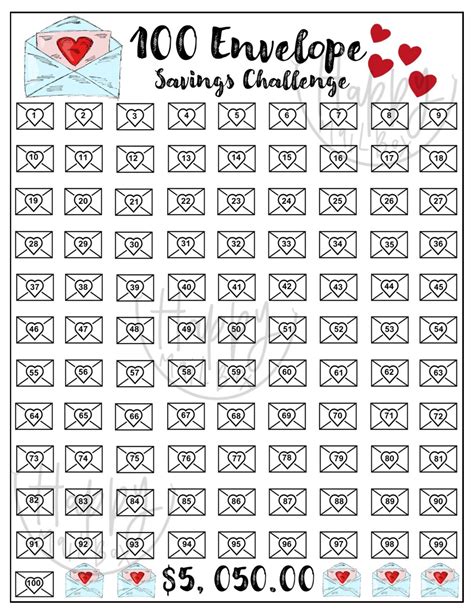
Top 10 Envelope Template Designs
Here are 10 envelope template designs that you can use as inspiration for your own projects:
- Business Envelope Template: A standard business envelope template with a formal design.
- Wedding Envelope Template: A beautifully designed envelope template for wedding invitations.
- Birthday Envelope Template: A colorful envelope template for birthday invitations.
- Graduation Envelope Template: A graduation-themed envelope template for graduation invitations.
- Holiday Envelope Template: A holiday-themed envelope template for holiday cards.
- Thank You Envelope Template: A simple envelope template for thank-you cards.
- Get Well Envelope Template: A get-well-themed envelope template for get-well cards.
- Sympathy Envelope Template: A sympathy-themed envelope template for sympathy cards.
- Anniversary Envelope Template: An anniversary-themed envelope template for anniversary cards.
- Party Envelope Template: A party-themed envelope template for party invitations.
Envelope Template Design Gallery
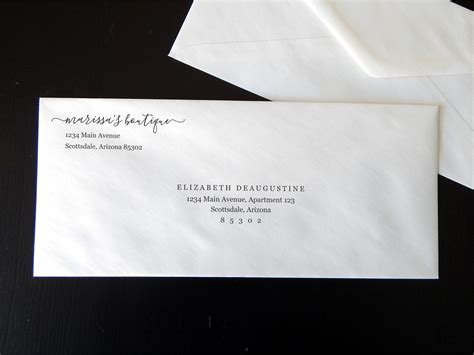

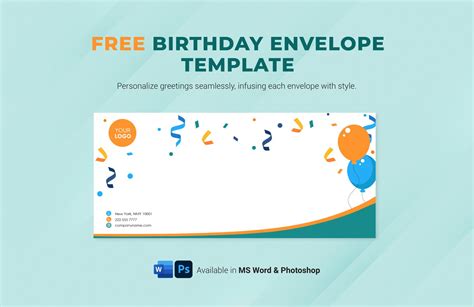
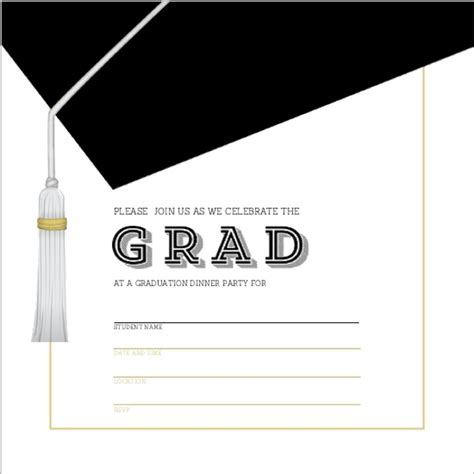
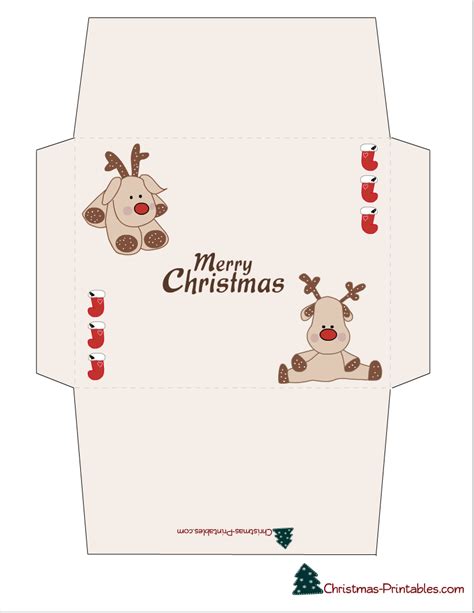

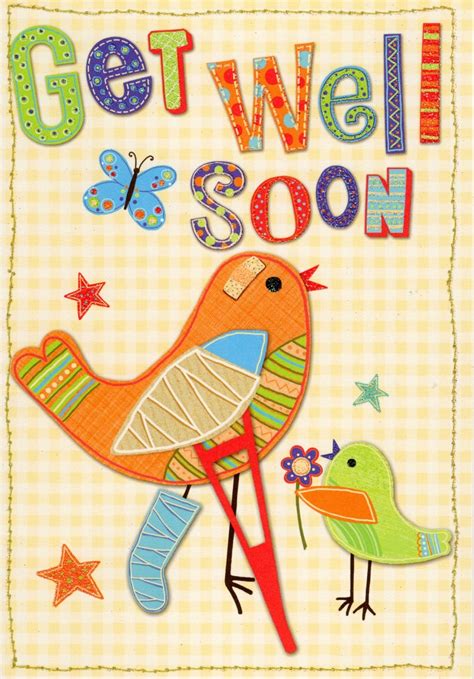
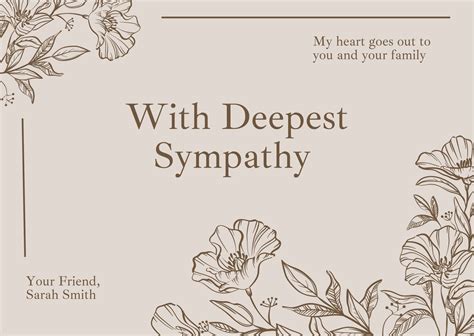
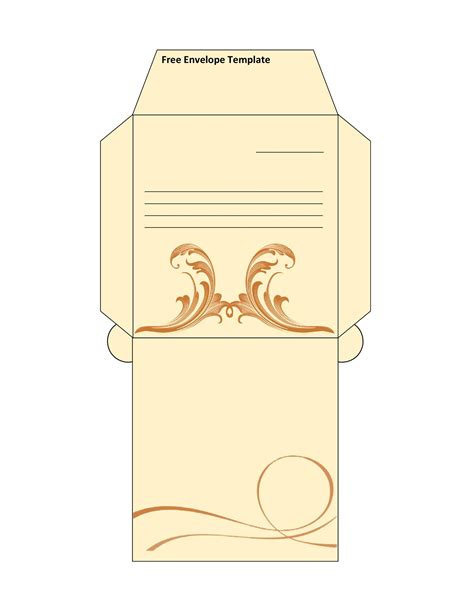
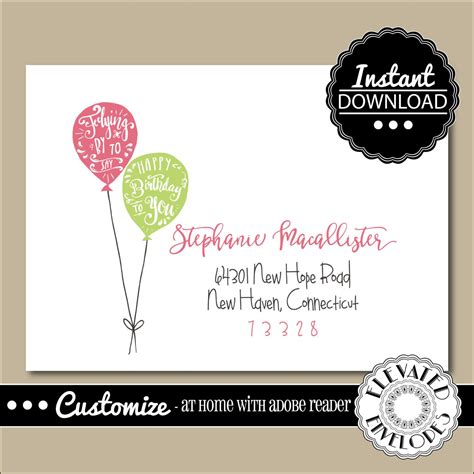
By following these steps and using these designs as inspiration, you can create your own envelope template in InDesign. Remember to save your template as a file so you can use it again in the future. Happy designing!
