Creating label templates in Microsoft Word can be a daunting task, especially for those who are not familiar with the software. However, with the right guidance, you can easily create a 4x5 label template in Microsoft Word. In this article, we will walk you through the steps to create a 4x5 label template in Microsoft Word.
Why Create a Label Template in Microsoft Word?
Before we dive into the steps, let's quickly discuss why creating a label template in Microsoft Word is beneficial. Label templates are useful for creating uniform labels for various purposes, such as:
- Address labels
- Product labels
- Shipping labels
- File labels
Having a template makes it easy to print multiple labels at once, saving you time and effort.
Creating a 4x5 Label Template in Microsoft Word
To create a 4x5 label template in Microsoft Word, follow these steps:
Step 1: Set Up the Page
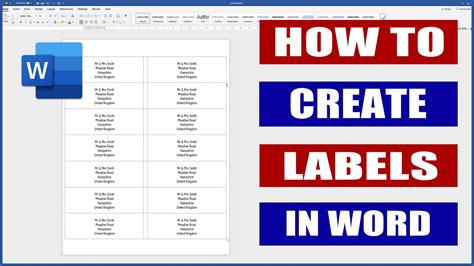
- Open Microsoft Word and go to the "Layout" tab.
- Click on "Size" and select "Custom Size".
- In the "Width" field, enter 5 inches (or the desired width).
- In the "Height" field, enter 4 inches (or the desired height).
- Click "OK".
Step 2: Create a Table
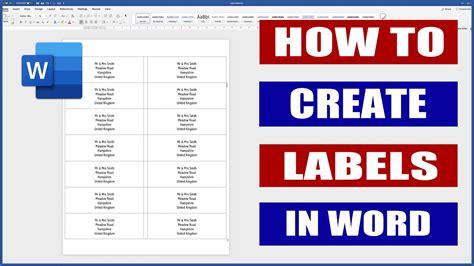
- Go to the "Insert" tab.
- Click on "Table".
- Select "Insert Table".
- In the "Number of rows" field, enter 4.
- In the "Number of columns" field, enter 5.
- Click "OK".
Step 3: Adjust Cell Size and Margins
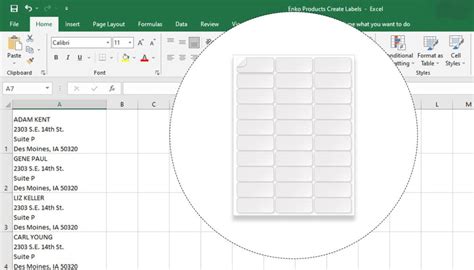
- Select the entire table by clicking on the top-left corner of the table.
- Right-click on the table and select "Table Properties".
- In the "Table Properties" window, click on the "Cell" tab.
- In the "Cell size" section, enter the desired width and height for each cell.
- In the "Margins" section, adjust the margins to your liking.
- Click "OK".
Step 4: Add Labels
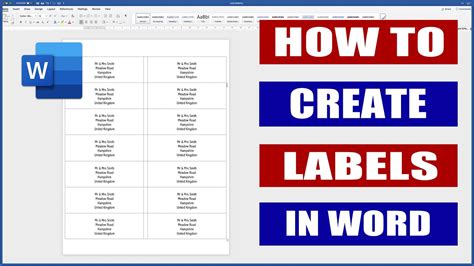
- Type the desired label text in each cell.
- Use the "Font" and "Alignment" tools to format the text.
Step 5: Save the Template
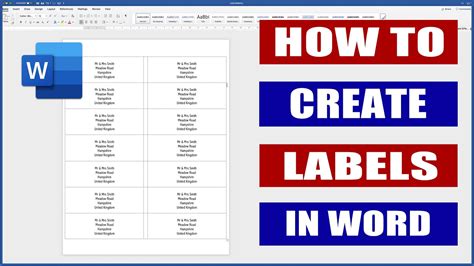
- Go to the "File" tab.
- Click on "Save As".
- In the "Save as type" field, select "Word Template".
- Give the template a name and click "Save".
Tips and Variations
- To create a template with a specific label size, use the "Label" feature in Microsoft Word. Go to the "Mailings" tab and click on "Labels".
- To add images or logos to your labels, use the "Picture" feature in Microsoft Word. Go to the "Insert" tab and click on "Picture".
- To create a template with multiple label sizes, use the "Table" feature in Microsoft Word. Create multiple tables with different cell sizes.
Gallery of Label Templates
Label Template Gallery
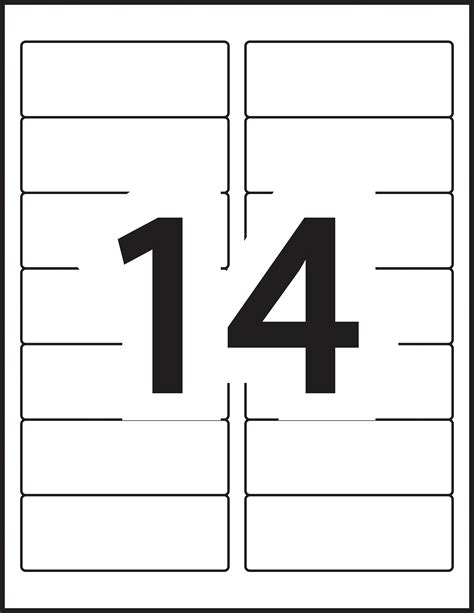

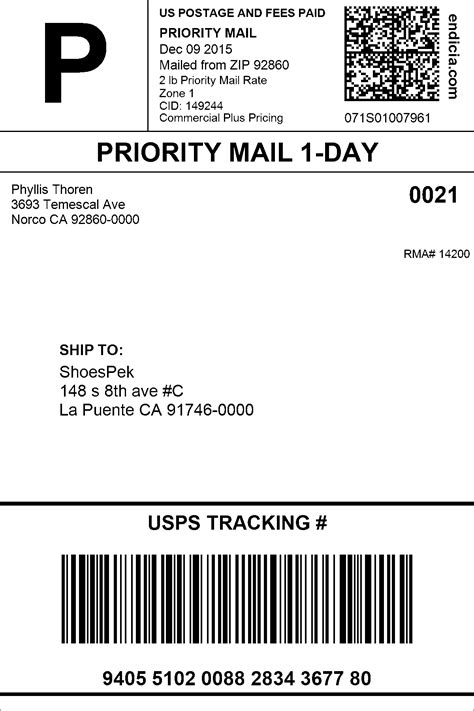

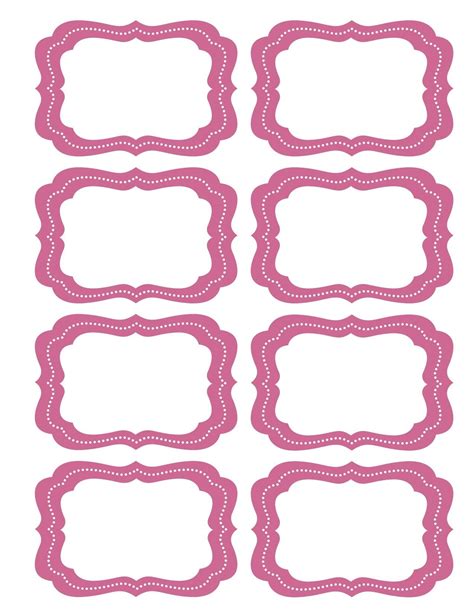

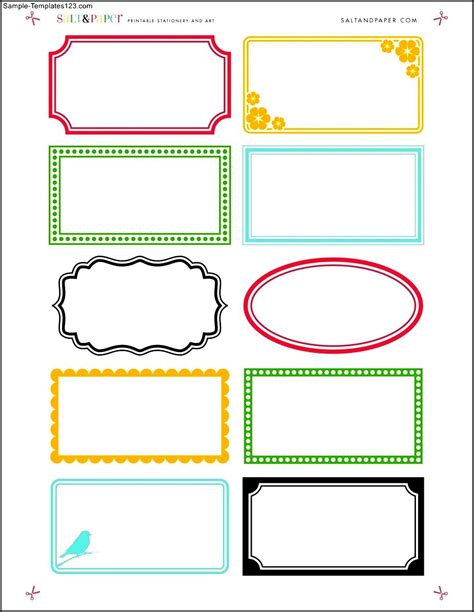


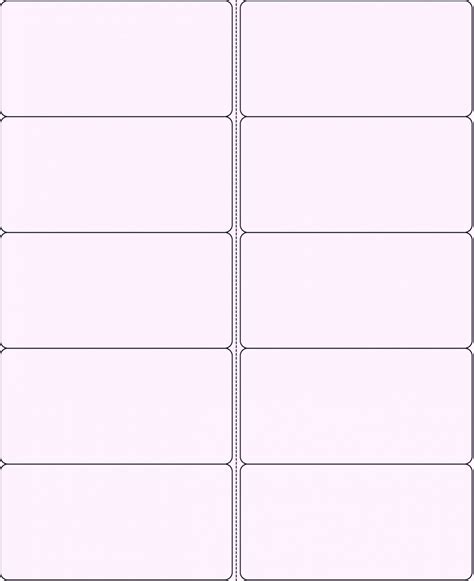
Conclusion
Creating a 4x5 label template in Microsoft Word is a straightforward process that can save you time and effort in the long run. By following the steps outlined in this article, you can create a template that meets your specific needs. Remember to adjust the cell size and margins to fit your label size, and don't hesitate to experiment with different designs and formats. Happy labeling!
