Adding a blank option to a drop-down list in Excel can be a bit tricky, but it's a useful feature to have, especially when working with forms or surveys. In this article, we'll explore the different methods to add a blank option to a drop-down list in Excel, making it easier for users to select an empty or null value.
Why Add a Blank Option to a Drop-Down List?
When creating a drop-down list in Excel, you might want to include a blank option to give users the flexibility to choose no value or to indicate that a field is not applicable. This is particularly useful in scenarios where:
- You're creating a survey or form, and some questions may not be relevant to all respondents.
- You're working with a database, and some fields may not have a value assigned to them.
- You're using a drop-down list to validate user input, and you want to allow users to enter a blank value.
Method 1: Using the Data Validation Feature
One way to add a blank option to a drop-down list in Excel is by using the Data Validation feature. Here's how:
- Select the cell where you want to create the drop-down list.
- Go to the Data tab in the ribbon and click on Data Validation.
- In the Data Validation dialog box, select "List" from the Allow drop-down menu.
- In the Source field, enter the list of values you want to include in the drop-down list, separated by commas. To add a blank option, simply leave a blank space before the first value, like this:
, value1, value2, value3 - Click OK to apply the data validation.
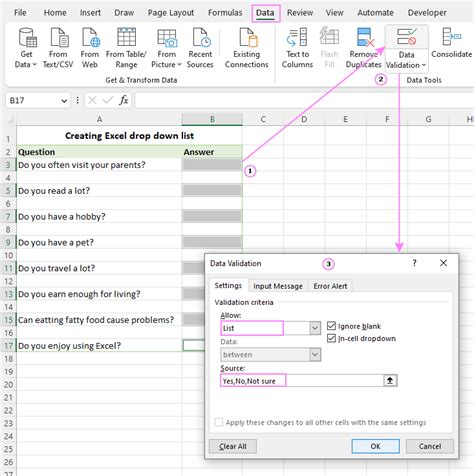
Method 2: Using a Named Range
Another way to add a blank option to a drop-down list in Excel is by using a named range. Here's how:
- Create a named range that includes the list of values you want to include in the drop-down list, as well as a blank value.
- Select the cell where you want to create the drop-down list.
- Go to the Data tab in the ribbon and click on Data Validation.
- In the Data Validation dialog box, select "List" from the Allow drop-down menu.
- In the Source field, enter the named range you created, like this:
=named_range - Click OK to apply the data validation.
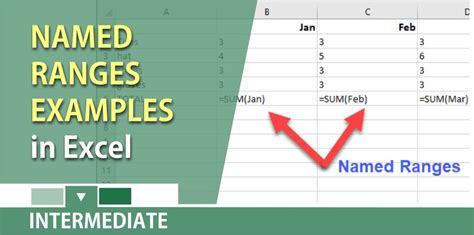
Method 3: Using a Table
You can also use a table to add a blank option to a drop-down list in Excel. Here's how:
- Create a table that includes the list of values you want to include in the drop-down list, as well as a blank value.
- Select the cell where you want to create the drop-down list.
- Go to the Data tab in the ribbon and click on Data Validation.
- In the Data Validation dialog box, select "List" from the Allow drop-down menu.
- In the Source field, enter the range of cells that includes the table, like this:
=A1:A10 - Click OK to apply the data validation.
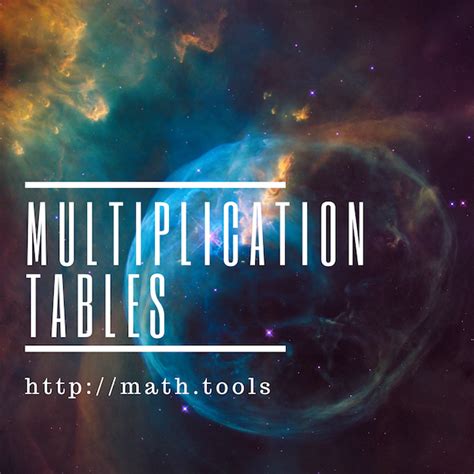
Tips and Variations
Here are some additional tips and variations to help you work with blank options in drop-down lists:
- To remove the blank option from a drop-down list, simply delete the blank value from the source list or named range.
- To add multiple blank options to a drop-down list, separate the blank values with commas, like this:
,, value1, value2, value3 - To use a blank option as the default value in a drop-down list, select the blank value as the default value in the Data Validation dialog box.
Gallery of Adding Blank Options to Drop-Down Lists
Adding Blank Options to Drop-Down Lists Image Gallery
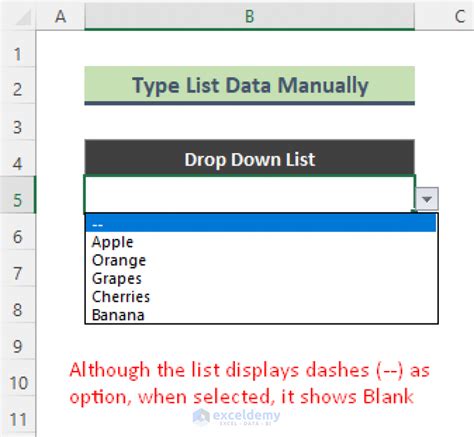
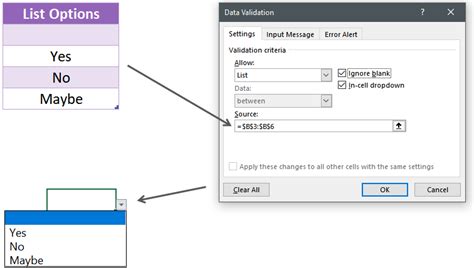
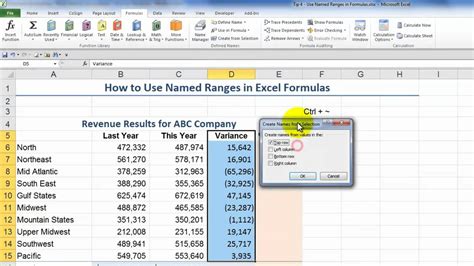
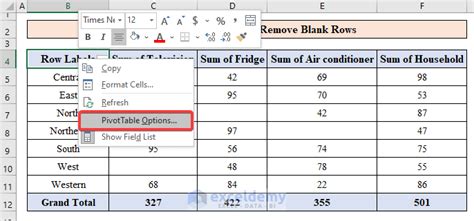
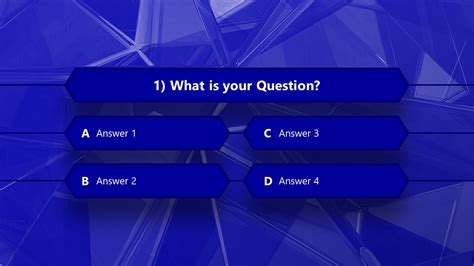
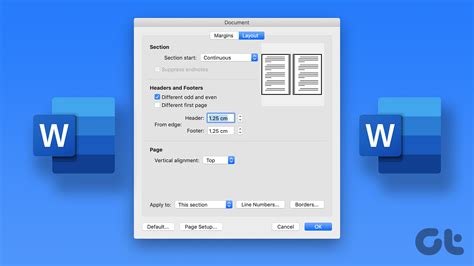
Frequently Asked Questions
Here are some frequently asked questions about adding blank options to drop-down lists in Excel:
Q: How do I remove the blank option from a drop-down list? A: To remove the blank option from a drop-down list, simply delete the blank value from the source list or named range.
Q: Can I add multiple blank options to a drop-down list? A: Yes, you can add multiple blank options to a drop-down list by separating the blank values with commas.
Q: How do I use a blank option as the default value in a drop-down list? A: To use a blank option as the default value in a drop-down list, select the blank value as the default value in the Data Validation dialog box.
Conclusion
Adding a blank option to a drop-down list in Excel can be a useful feature to have, especially when working with forms or surveys. By using the Data Validation feature, named ranges, or tables, you can easily add a blank option to a drop-down list and give users the flexibility to choose no value or to indicate that a field is not applicable. We hope this article has helped you learn how to add a blank option to a drop-down list in Excel and has provided you with the tips and variations you need to work with blank options in your spreadsheets.
