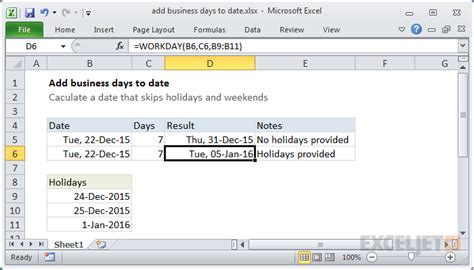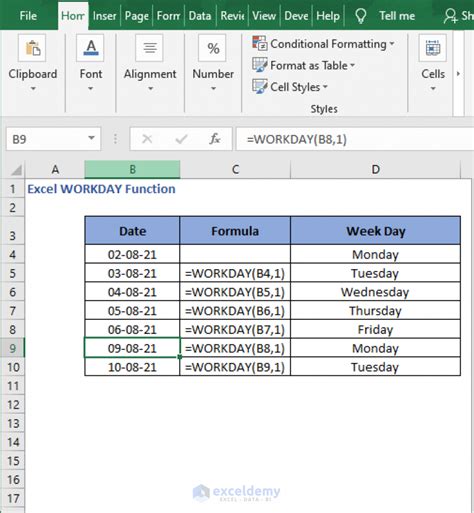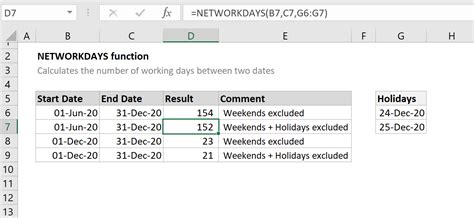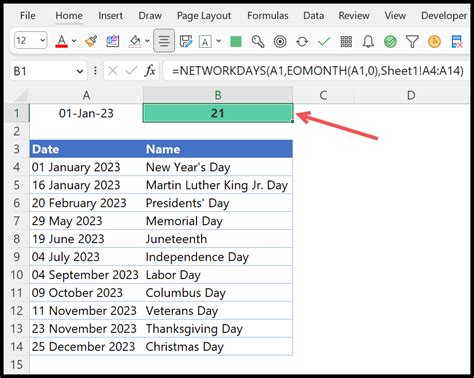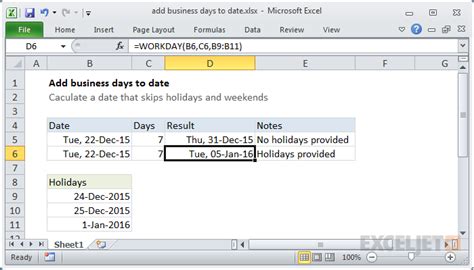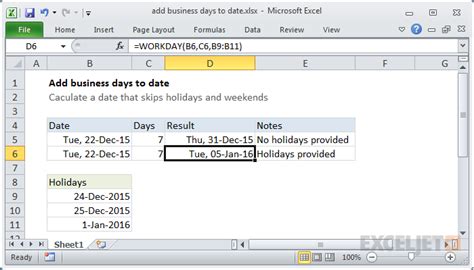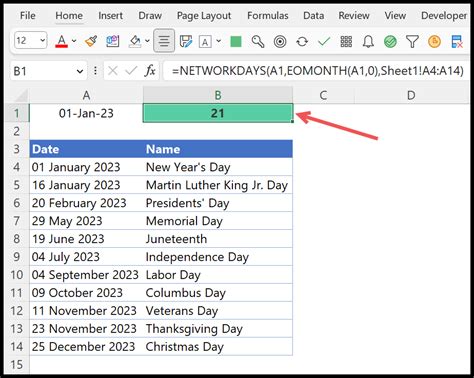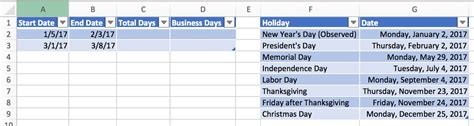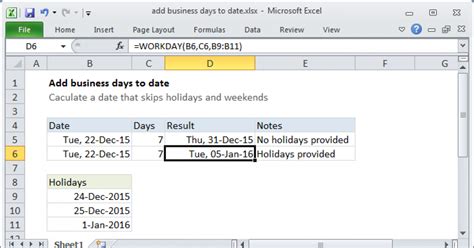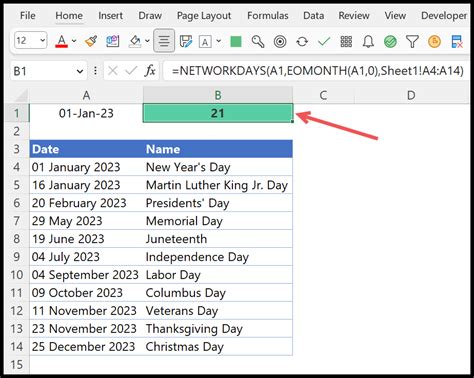Working with dates in Excel can be a challenge, especially when you need to calculate business days. Whether you're a business owner, manager, or simply an Excel enthusiast, understanding how to add business days in Excel can save you time and effort. In this article, we will explore the different methods to calculate business days in Excel, including using formulas, functions, and even some helpful tricks.
Understanding Business Days
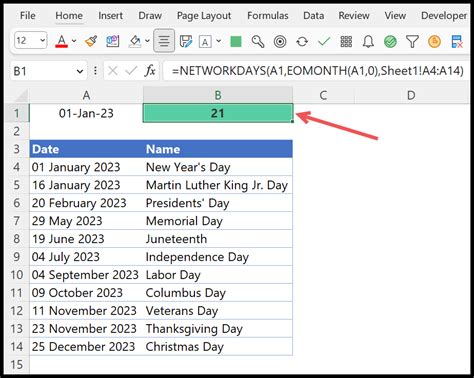
Before we dive into the calculations, it's essential to understand what business days mean. Business days, also known as working days, are days when businesses are open and operational. These days typically exclude weekends (Saturdays and Sundays) and holidays.
Why Calculate Business Days?
Calculating business days is crucial in various business scenarios, such as:
- Project management: to determine the timeline and deadlines
- Financial calculations: to calculate interest rates, loan payments, or investment returns
- Scheduling: to plan meetings, appointments, or deliveries
- HR and payroll: to calculate employee workdays, leave, or benefits
Method 1: Using the WORKDAY Function
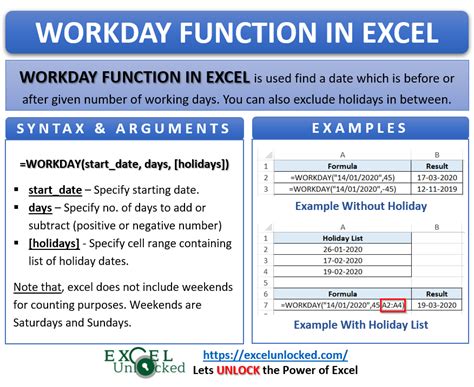
The WORKDAY function is a built-in Excel function that calculates the number of workdays between two dates. The syntax is:
WORKDAY(start_date, days, [holidays])
- start_date: the starting date
- days: the number of days to add
- [holidays]: an optional array of holidays to exclude
For example, to add 5 business days to the current date, you can use:
=WORKDAY(TODAY(), 5)
Method 2: Using the NETWORKDAYS Function
The NETWORKDAYS function is another built-in Excel function that calculates the number of workdays between two dates, excluding weekends and holidays. The syntax is:
NETWORKDAYS(start_date, end_date, [holidays])
- start_date: the starting date
- end_date: the ending date
- [holidays]: an optional array of holidays to exclude
For example, to calculate the number of business days between two dates, you can use:
=NETWORKDAYS(A1, B1)
Method 3: Using Formulas
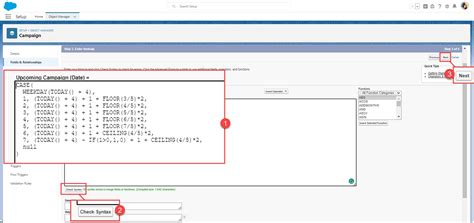
If you don't have access to the WORKDAY or NETWORKDAYS functions, you can use formulas to calculate business days. One common formula is:
=A1+INT((B1-A1)/7)*5+IF((B1-A1)%7>4, 2, IF((B1-A1)%7<3, -2, 0))
- A1: the starting date
- B1: the ending date
This formula works by calculating the number of weeks between the two dates and then adding the remaining days, taking into account weekends.
Method 4: Using VBA Macros
If you need more advanced calculations or customizations, you can use VBA macros to create a custom function. For example:
Function BusinessDays(start_date As Date, end_date As Date) As Long Dim days As Long days = 0 For i = start_date To end_date If Weekday(i) <> 1 And Weekday(i) <> 7 Then days = days + 1 End If Next i BusinessDays = days End Function
This macro function calculates the number of business days between two dates, excluding weekends.
Conclusion
In this article, we explored the different methods to add business days in Excel, including using formulas, functions, and VBA macros. Whether you're a beginner or an advanced user, these methods will help you calculate business days with ease.
Now, it's your turn! Try out these methods and share your experiences in the comments below. Don't forget to share this article with your friends and colleagues who may benefit from it.
Gallery of Business Days in Excel
Business Days in Excel Image Gallery