When working with large datasets in Excel, filtering data is an essential skill to master. Filtering allows you to narrow down your data to specific rows that meet certain criteria, making it easier to analyze and understand. One of the most powerful features of Excel is the ability to apply filters to multiple columns simultaneously. In this article, we will explore how to add filters to multiple columns in Excel easily.
Why Filter Multiple Columns?
Filtering multiple columns is useful when you need to analyze data based on multiple conditions. For example, suppose you have a sales dataset with columns for region, product, and date. You might want to filter the data to show only sales from a specific region, for a specific product, and within a specific date range. By applying filters to multiple columns, you can quickly and easily isolate the data that meets your criteria.
How to Add Filters to Multiple Columns
Adding filters to multiple columns in Excel is a straightforward process. Here's how to do it:
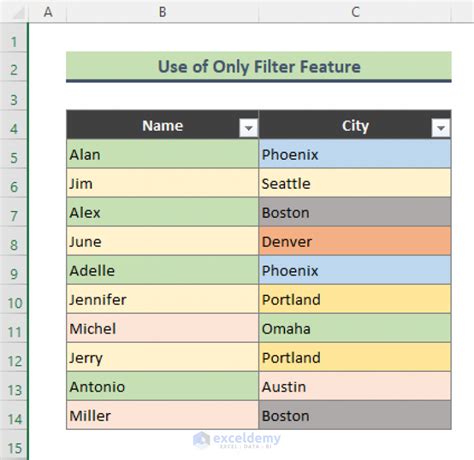
- Select the Range: Select the range of cells that you want to filter, including the header row. Make sure the range is contiguous, meaning it's a single block of cells.
- Go to Data Tab: Click on the "Data" tab in the Excel ribbon.
- Click on Filter: Click on the "Filter" button in the "Data Tools" group.
- Apply Filter: Excel will automatically apply filters to all columns in the selected range. You'll see a filter icon (a funnel) appear in the header cell of each column.
Using Filter Dropdowns
Once you've applied filters to multiple columns, you can use the filter dropdowns to select specific values to display. Here's how:
- Click on Filter Dropdown: Click on the filter dropdown in the header cell of a column.
- Select Values: Select the values you want to display. You can select multiple values by holding down the Ctrl key while clicking on each value.
- Click OK: Click "OK" to apply the filter.
Tips and Tricks
Here are some tips and tricks to help you get the most out of filtering multiple columns:
- Use the "Filter" Button: Use the "Filter" button in the "Data Tools" group to apply filters to multiple columns at once.
- Use the "Select All" Option: Use the "Select All" option in the filter dropdown to quickly select all values in a column.
- Use the "Search" Box: Use the search box in the filter dropdown to quickly find specific values.
- Use the "Custom" Option: Use the "Custom" option in the filter dropdown to create custom filters, such as filtering for values greater than or less than a certain value.
Common Errors
Here are some common errors to avoid when filtering multiple columns:
- Non-Contiguous Range: Make sure the range you select is contiguous. If you select non-contiguous cells, Excel will not apply filters to all columns.
- Incorrect Filter Criteria: Make sure you select the correct filter criteria. If you select the wrong criteria, you may end up with incorrect results.
Best Practices
Here are some best practices to keep in mind when filtering multiple columns:
- Use Meaningful Column Names: Use meaningful column names that accurately describe the data in each column.
- Use Consistent Formatting: Use consistent formatting throughout your dataset to make it easier to filter and analyze.
- Use Filter Instead of Sorting: Use filters instead of sorting to quickly isolate specific data.
Gallery of Excel Filter Examples
Excel Filter Examples
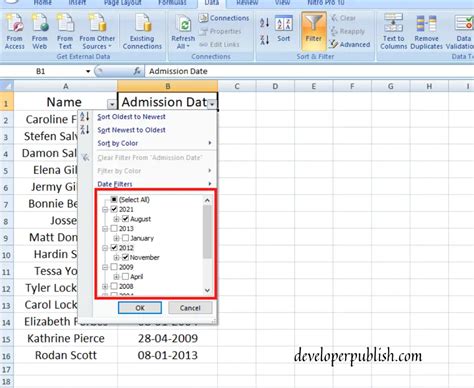
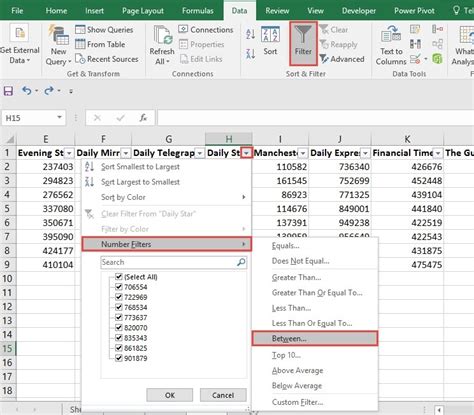
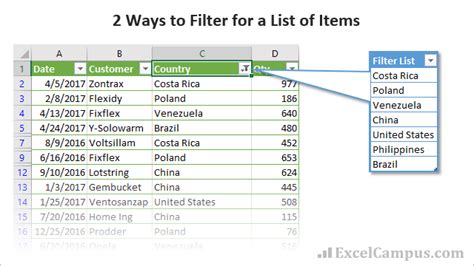
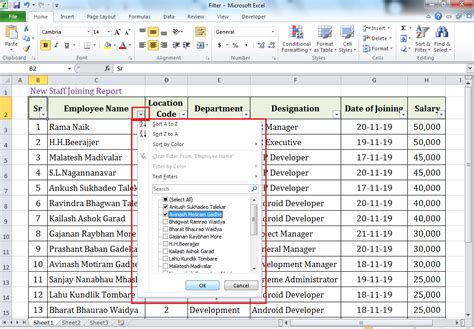
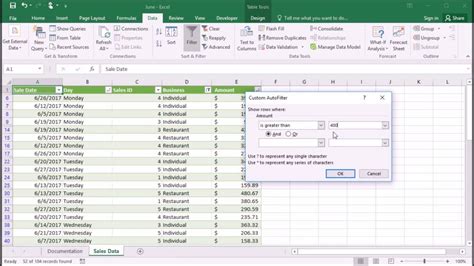
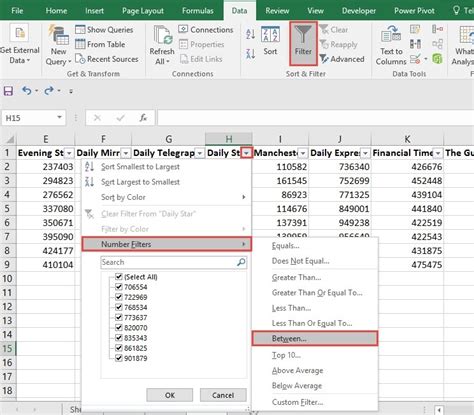
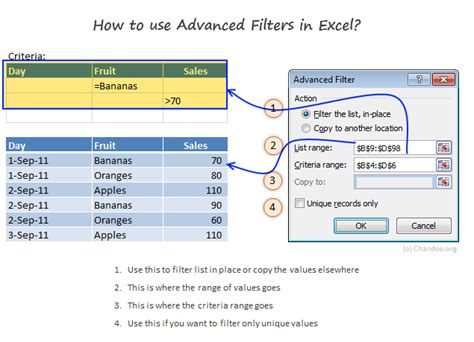
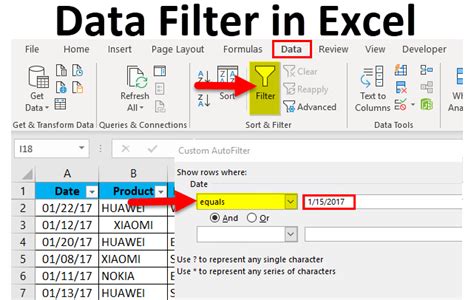
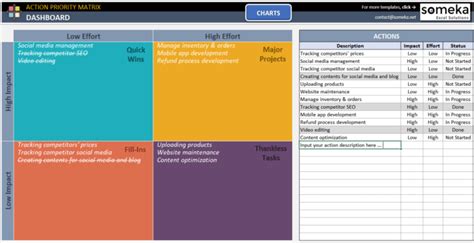
Conclusion
In this article, we've explored how to add filters to multiple columns in Excel easily. By following these steps and tips, you can quickly and easily isolate specific data in your dataset. Remember to use meaningful column names, consistent formatting, and filters instead of sorting to make the most of this powerful feature. Happy filtering!
