Intro
Enhance your Excel charts with data labels! Learn 2 effective ways to add data labels to Excel charts, making your data visualization more informative and engaging. Discover how to use data labels to highlight key insights, trends, and patterns in your data, and improve chart readability with these simple yet powerful techniques.
Adding data labels to an Excel chart can enhance its clarity and effectiveness in communicating information. Data labels are used to display the values of data points on a chart, making it easier for viewers to understand the data being presented. In this article, we will explore two ways to add data labels to an Excel chart.
Excel is a powerful tool for data analysis and visualization. Its charting capabilities allow users to create a wide range of charts, from simple column and line charts to more complex charts like radar and treemap charts. Data labels are an essential component of these charts, as they provide context and meaning to the data being displayed.
There are several reasons why you might want to add data labels to an Excel chart. For example, you might want to highlight specific data points, such as the highest or lowest value in a series. You might also want to use data labels to compare data points across different series. Whatever the reason, adding data labels to an Excel chart is a straightforward process that can be accomplished in a few steps.
Method 1: Adding Data Labels using the Chart Elements Button
One way to add data labels to an Excel chart is by using the Chart Elements button. This button is located in the upper-right corner of the chart and provides access to various chart elements, including data labels.
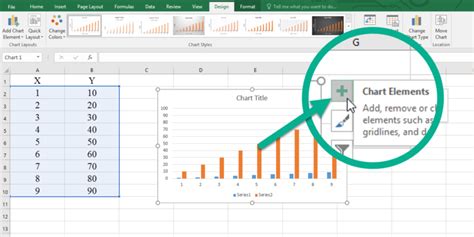
To add data labels using the Chart Elements button, follow these steps:
- Select the chart to which you want to add data labels.
- Click on the Chart Elements button in the upper-right corner of the chart.
- In the Chart Elements dialog box, check the box next to Data Labels.
- Click on the arrow next to Data Labels and select the type of data label you want to use, such as Value or Series Name.
- Use the other options in the Chart Elements dialog box to customize the appearance of the data labels, such as font, size, and color.
Customizing Data Labels
Once you have added data labels to your chart, you can customize their appearance and behavior. For example, you can change the font, size, and color of the data labels, as well as their position and alignment.
To customize data labels, follow these steps:
- Select the chart to which you want to customize data labels.
- Click on the data labels to select them.
- Use the options in the Home tab of the ribbon to change the font, size, and color of the data labels.
- Use the options in the Alignment group of the Home tab to change the position and alignment of the data labels.
Method 2: Adding Data Labels using the Data Labels Option in the Format Tab
Another way to add data labels to an Excel chart is by using the Data Labels option in the Format tab. This option is located in the Current Selection group of the Format tab and provides access to various data label options.
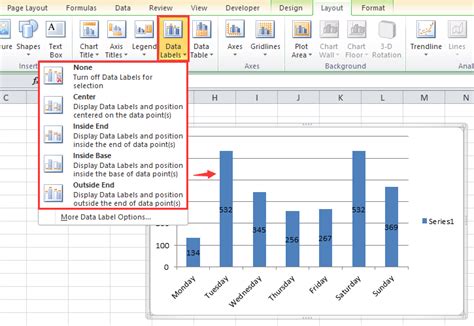
To add data labels using the Data Labels option, follow these steps:
- Select the chart to which you want to add data labels.
- Go to the Format tab in the ribbon.
- Click on the Data Labels option in the Current Selection group.
- In the Data Labels dialog box, select the type of data label you want to use, such as Value or Series Name.
- Use the other options in the Data Labels dialog box to customize the appearance of the data labels, such as font, size, and color.
Gallery of Excel Data Labels
Excel Data Labels Image Gallery
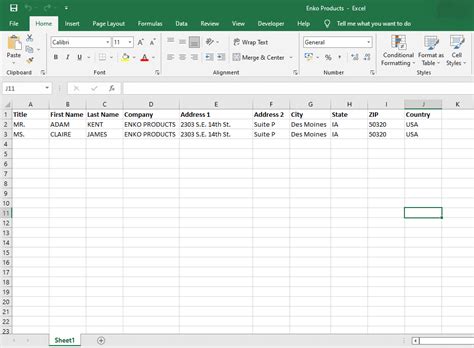
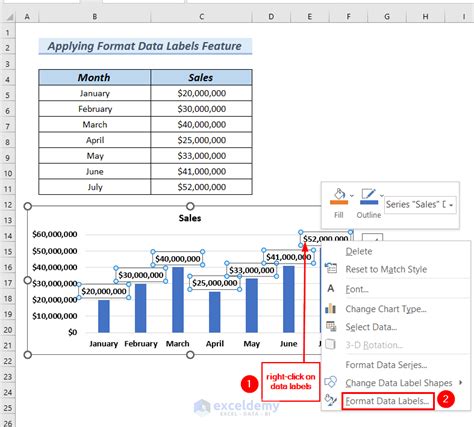
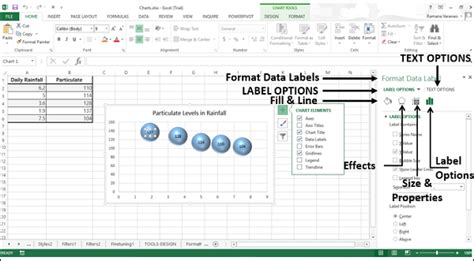
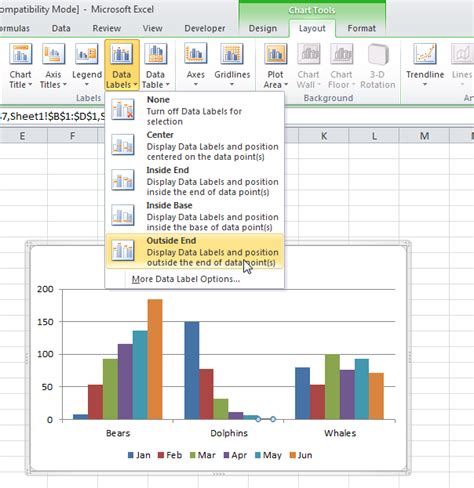
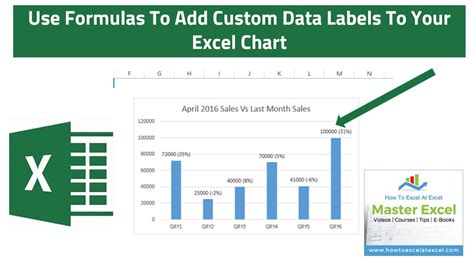
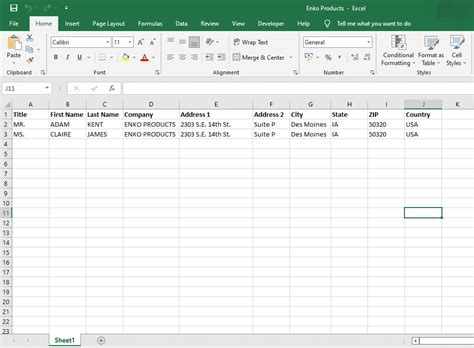
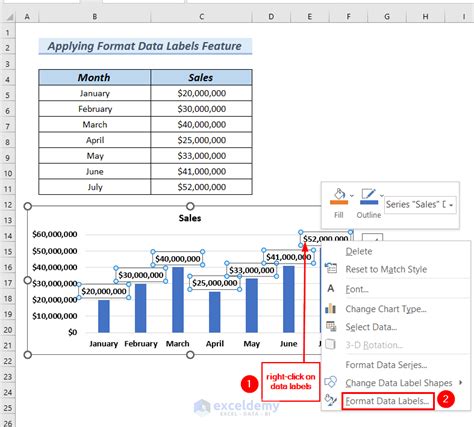
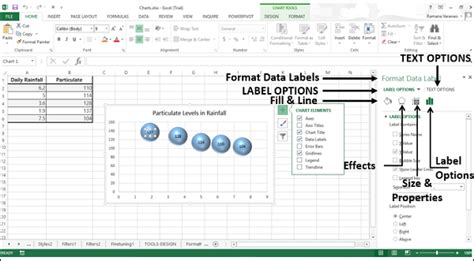
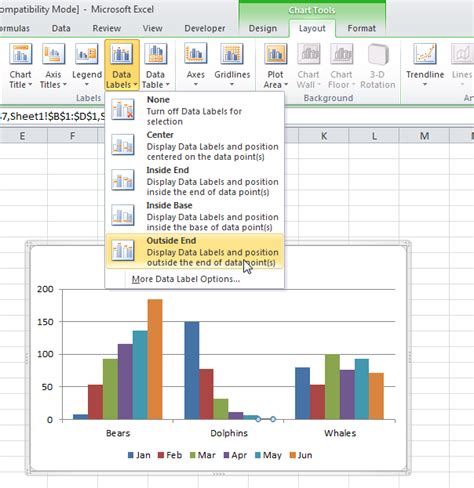
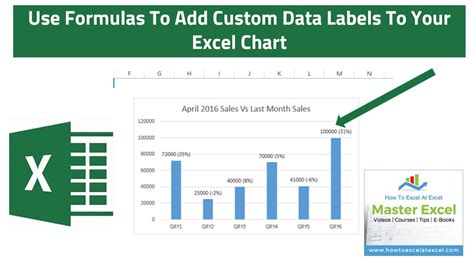
In conclusion, adding data labels to an Excel chart is a straightforward process that can enhance the clarity and effectiveness of the chart. There are two ways to add data labels to an Excel chart: using the Chart Elements button and using the Data Labels option in the Format tab. By customizing the appearance and behavior of data labels, you can create a chart that effectively communicates information to your audience.
We hope this article has been helpful in explaining how to add data labels to an Excel chart. If you have any questions or comments, please feel free to share them below.
