Adding weeks to a date in Excel can be a useful skill, especially when working with timelines, schedules, or deadlines. Fortunately, Excel provides several ways to accomplish this task. In this article, we will explore five different methods to add weeks to a date in Excel, including using formulas, functions, and shortcuts.
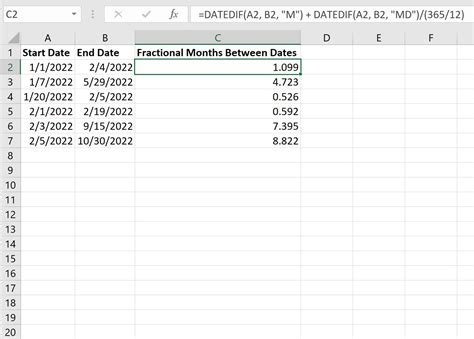
Understanding Date Formats in Excel
Before we dive into the methods, it's essential to understand how Excel handles dates. Excel stores dates as serial numbers, starting from January 1, 1900, which is represented as 1. Each subsequent day is represented by a unique serial number. This format allows Excel to perform arithmetic operations on dates.
Method 1: Using the + Operator
One of the simplest ways to add weeks to a date is by using the + operator. This method is useful when you need to add a fixed number of weeks to a date.
Step-by-Step Instructions:
- Enter the start date in cell A1.
- Enter the number of weeks you want to add in cell B1.
- In cell C1, enter the formula:
=A1+B1*7 - Press Enter to get the result.
In this formula, we're adding the number of weeks multiplied by 7 (since there are 7 days in a week) to the start date.
Method 2: Using the DATE Function
The DATE function is a more flexible way to add weeks to a date. This method allows you to specify the year, month, and day separately.
Step-by-Step Instructions:
- Enter the start date in cell A1.
- Enter the number of weeks you want to add in cell B1.
- In cell C1, enter the formula:
=DATE(YEAR(A1),MONTH(A1),DAY(A1)+B1*7) - Press Enter to get the result.
In this formula, we're using the YEAR, MONTH, and DAY functions to extract the corresponding parts of the start date. We then add the number of weeks multiplied by 7 to the day part.
Method 3: Using the WORKDAY Function
The WORKDAY function is a more advanced way to add weeks to a date, taking into account weekends and holidays.
Step-by-Step Instructions:
- Enter the start date in cell A1.
- Enter the number of weeks you want to add in cell B1.
- Enter the list of holidays in a range, e.g., C1:C10.
- In cell D1, enter the formula:
=WORKDAY(A1,B1*7,C1:C10) - Press Enter to get the result.
In this formula, we're using the WORKDAY function to add the number of weeks multiplied by 7 to the start date, excluding weekends and holidays.
Method 4: Using the EOMONTH Function
The EOMONTH function is a useful way to add weeks to a date when you need to get the last day of the month.
Step-by-Step Instructions:
- Enter the start date in cell A1.
- Enter the number of weeks you want to add in cell B1.
- In cell C1, enter the formula:
=EOMONTH(A1,B1*7) - Press Enter to get the result.
In this formula, we're using the EOMONTH function to get the last day of the month, adding the number of weeks multiplied by 7 to the start date.
Method 5: Using Power Query
Power Query is a powerful tool in Excel that allows you to perform complex data transformations. We can use Power Query to add weeks to a date.
Step-by-Step Instructions:
- Enter the start date in cell A1.
- Enter the number of weeks you want to add in cell B1.
- Go to the Data tab and click on "From Other Sources" > "From Microsoft Query".
- In the Power Query Editor, click on "Add Column" > "Custom Column".
- Enter the formula:
= Date.AddWeeks([Start Date], [Number of Weeks]) - Click "OK" to get the result.
In this formula, we're using the Date.AddWeeks function to add the number of weeks to the start date.
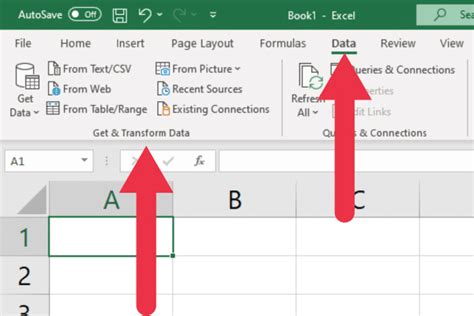
Conclusion
Adding weeks to a date in Excel can be achieved using various methods, including formulas, functions, and shortcuts. Each method has its advantages and disadvantages, and the choice of method depends on the specific requirements of your project. By mastering these techniques, you can become more proficient in working with dates in Excel and improve your productivity.
Gallery of Excel Date Calculations
Excel Date Calculations Gallery
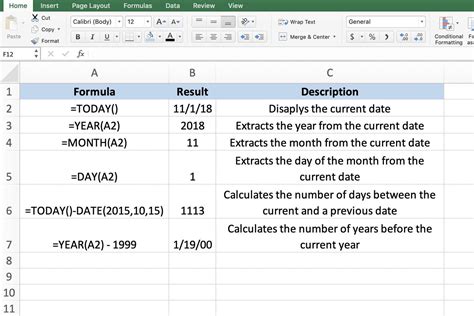
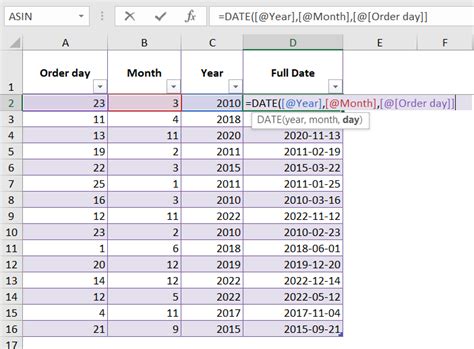
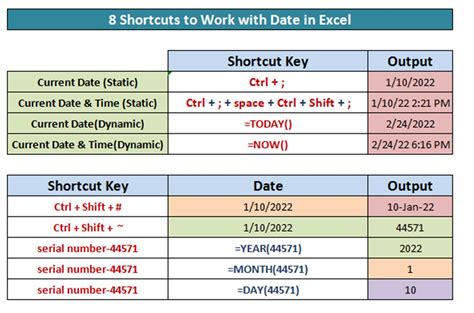
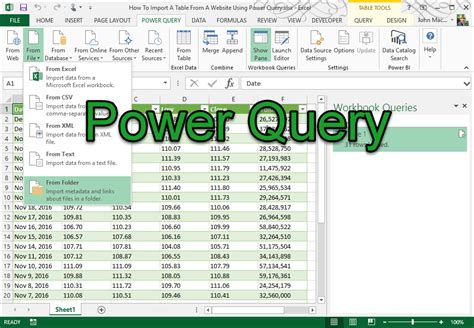
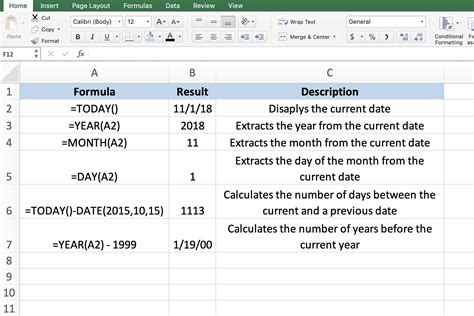
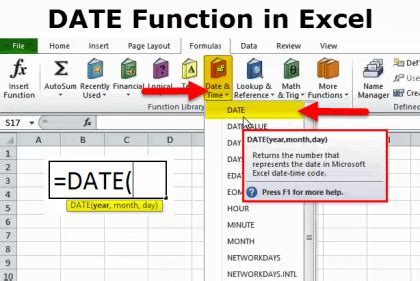
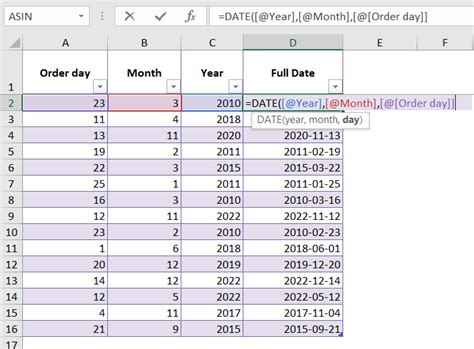
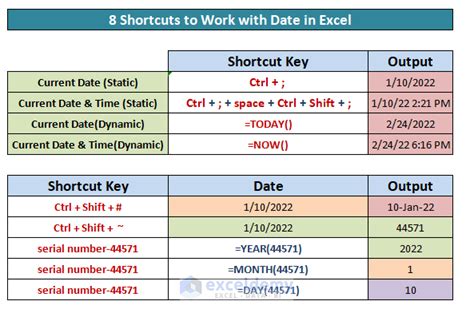
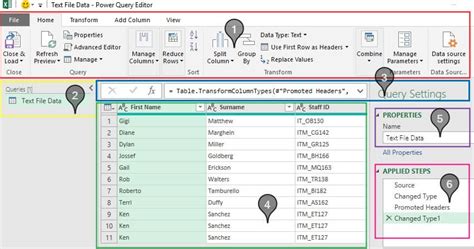
Share Your Thoughts
We hope you found this article helpful in learning how to add weeks to a date in Excel. Do you have any favorite methods or techniques for working with dates in Excel? Share your thoughts in the comments below!
