Addressing cells in Excel is a fundamental skill that can make a huge difference in your productivity and efficiency when working with spreadsheets. Whether you're a beginner or an experienced user, learning how to address cells in Excel can help you to better organize, analyze, and present your data.
In this article, we will explore the different ways to address cells in Excel, including using cell references, named ranges, and formulas. We will also provide tips and tricks to help you to address cells more easily and efficiently.
Understanding Cell References
Before we dive into the different ways to address cells in Excel, let's first understand what cell references are. A cell reference is a way to identify a specific cell or range of cells in a worksheet. It consists of a column letter and a row number, such as A1 or B2.
There are two types of cell references in Excel: relative and absolute. Relative cell references change when you copy a formula to a different cell, while absolute cell references remain the same.
Addressing Cells Using Cell References
One of the most common ways to address cells in Excel is by using cell references. You can use cell references to:
- Select a cell or range of cells
- Use a cell reference in a formula
- Create a named range
To select a cell or range of cells, simply click on the cell or drag your mouse over the range of cells you want to select. You can also use the keyboard shortcut Ctrl+A to select the entire worksheet.
To use a cell reference in a formula, type the equals sign (=) followed by the cell reference. For example, if you want to calculate the sum of the values in cells A1 and B2, you can use the formula =A1+B2.
Named Ranges
Named ranges are a powerful feature in Excel that allows you to assign a name to a range of cells. This can make it easier to refer to the range in formulas and other parts of your worksheet.
To create a named range, follow these steps:
- Select the range of cells you want to name.
- Go to the "Formulas" tab in the ribbon.
- Click on "Define Name" in the "Defined Names" group.
- Type a name for the range in the "Name" field.
- Click "OK" to create the named range.
Once you've created a named range, you can use it in formulas and other parts of your worksheet. For example, if you've created a named range called "Sales" that refers to the range A1:A10, you can use the formula =SUM(Sales) to calculate the sum of the values in the range.
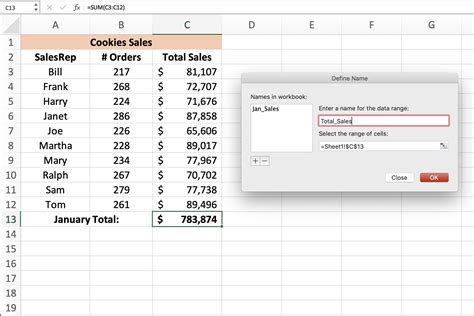
Addressing Cells Using Formulas
Formulas are a powerful feature in Excel that allows you to perform calculations and manipulate data. You can use formulas to address cells in a variety of ways, including:
- Using arithmetic operators (+, -, *, /) to perform calculations
- Using logical operators (AND, OR, NOT) to make decisions
- Using text functions (LEN, LOWER, UPPER) to manipulate text
- Using date and time functions (TODAY, NOW, DATEDIF) to work with dates and times
To create a formula, type the equals sign (=) followed by the formula. For example, if you want to calculate the sum of the values in cells A1 and B2, you can use the formula =A1+B2.
Tips and Tricks
Here are some tips and tricks to help you to address cells more easily and efficiently:
- Use absolute cell references (e.g. $A$1) to lock a cell reference to a specific cell.
- Use relative cell references (e.g. A1) to allow a cell reference to change when you copy a formula.
- Use named ranges to make it easier to refer to a range of cells in formulas and other parts of your worksheet.
- Use formulas to perform calculations and manipulate data.
- Use the keyboard shortcut Ctrl+F to find a specific value or formula in your worksheet.
Common Mistakes to Avoid
Here are some common mistakes to avoid when addressing cells in Excel:
- Using relative cell references when you mean to use absolute cell references.
- Using absolute cell references when you mean to use relative cell references.
- Forgetting to lock a cell reference when copying a formula.
- Not using named ranges to make it easier to refer to a range of cells.
Best Practices
Here are some best practices to keep in mind when addressing cells in Excel:
- Use clear and descriptive names for named ranges.
- Use absolute cell references when you need to lock a cell reference to a specific cell.
- Use relative cell references when you need to allow a cell reference to change when you copy a formula.
- Use formulas to perform calculations and manipulate data.

Addressing Cells Using VBA
VBA (Visual Basic for Applications) is a programming language used to create and automate tasks in Excel. You can use VBA to address cells in a variety of ways, including:
- Using the Range object to refer to a range of cells.
- Using the Cells object to refer to a specific cell.
- Using the Offset property to refer to a cell relative to another cell.
To use VBA to address cells, follow these steps:
- Open the Visual Basic Editor by pressing Alt+F11 or by navigating to Developer > Visual Basic in the ribbon.
- Create a new module by clicking Insert > Module in the menu.
- Type the VBA code to address the cells you want to work with.
For example, the following VBA code uses the Range object to refer to the range A1:A10:
Sub AddressCells()
Range("A1:A10").Select
End Sub
Gallery of Excel Addressing Cells
Excel Addressing Cells Image Gallery
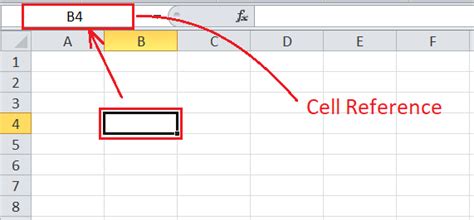
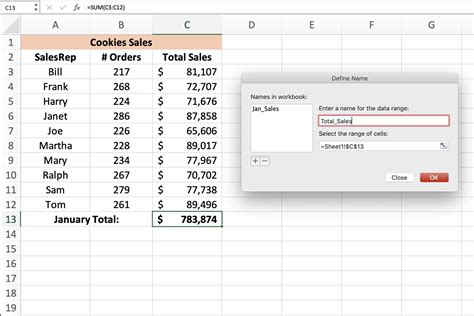

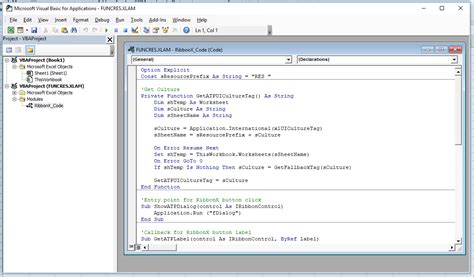
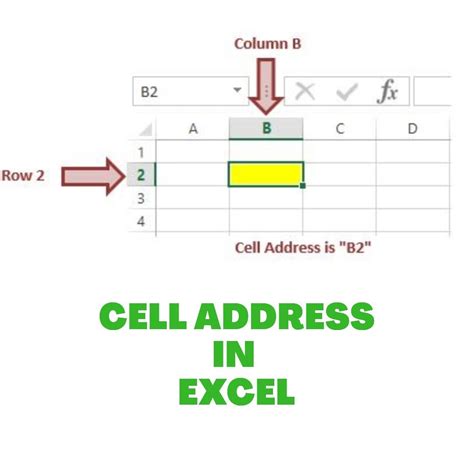
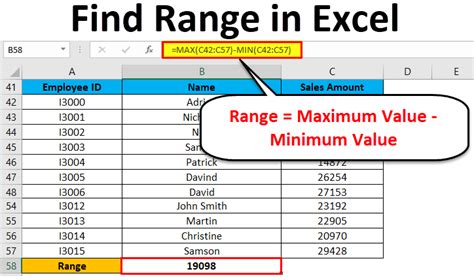
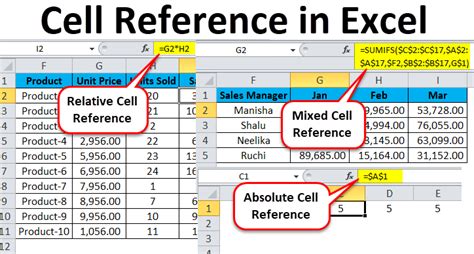
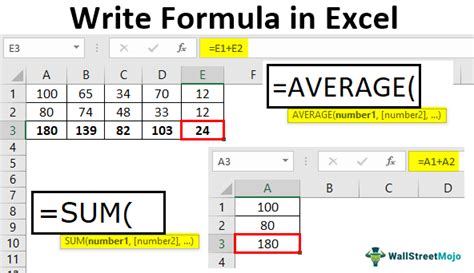
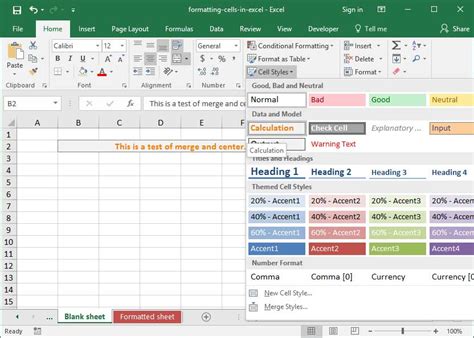

Conclusion
Addressing cells in Excel is a fundamental skill that can make a huge difference in your productivity and efficiency when working with spreadsheets. By understanding the different ways to address cells, including using cell references, named ranges, and formulas, you can create more complex and powerful spreadsheets.
We hope this article has provided you with the knowledge and skills you need to address cells in Excel like a pro. Whether you're a beginner or an experienced user, we encourage you to practice and experiment with different cell addressing techniques to improve your skills.
FAQs
Q: What is the difference between relative and absolute cell references? A: Relative cell references change when you copy a formula to a different cell, while absolute cell references remain the same.
Q: How do I create a named range in Excel? A: To create a named range, select the range of cells you want to name, go to the "Formulas" tab in the ribbon, click on "Define Name" in the "Defined Names" group, type a name for the range in the "Name" field, and click "OK" to create the named range.
Q: Can I use VBA to address cells in Excel? A: Yes, you can use VBA to address cells in Excel. To use VBA, open the Visual Basic Editor by pressing Alt+F11 or by navigating to Developer > Visual Basic in the ribbon, create a new module by clicking Insert > Module in the menu, and type the VBA code to address the cells you want to work with.
