Intro
Learn how to calculate age easily in Google Sheets using a simple formula. Discover how to automatically calculate age from birthdate, making it easy to manage and analyze age-related data. Master the formula to subtract years, months, and days, and boost your spreadsheet productivity with this simple yet powerful technique.
Calculating age in Google Sheets is a common task that can be accomplished with a simple formula. Whether you're managing a list of employees, students, or any other type of data that includes dates of birth, being able to calculate ages quickly and accurately is essential. In this article, we'll explore how to calculate age in Google Sheets using a straightforward formula. We'll also discuss the importance of age calculations in various contexts and provide practical examples to enhance your understanding.
Why Calculate Age in Google Sheets?
Before diving into the formula, let's consider why calculating age in Google Sheets is useful:
- Human Resources: In HR, calculating the age of employees is crucial for determining benefits, retirement eligibility, and other age-related policies.
- Education: In educational settings, calculating the age of students helps in placing them in the correct grade level and determining eligibility for certain programs.
- Research: In research studies, age is a critical demographic variable that can influence the outcomes of analyses.
The Formula: =DATEDIF(A2,TODAY(),"Y")
To calculate age in Google Sheets, you can use the DATEDIF function. This function calculates the difference between two dates in a specified interval (days, months, or years). Here's how to use it:
- Enter the date of birth in cell A2 (or any other cell you prefer).
- In the cell where you want to display the age, enter the formula:
=DATEDIF(A2,TODAY(),"Y") - Press Enter to apply the formula.
The DATEDIF function takes three arguments:
A2: The date of birth (the start date).TODAY(): The current date (the end date)."Y": The interval (years, in this case).
How the Formula Works
When you enter the formula, Google Sheets calculates the difference between the date of birth (A2) and the current date (TODAY()) in years. The result is the age of the individual.
Example:
Suppose you have the following data:
| Date of Birth | Age |
|---|---|
| 1990-02-12 |
To calculate the age, enter the formula =DATEDIF(A2,TODAY(),"Y") in cell B2. Assuming the current date is 2023-02-12, the result will be:
| Date of Birth | Age |
|---|---|
| 1990-02-12 | 33 |
Tips and Variations
Here are a few tips and variations to keep in mind:
- Use
TODAY()instead of a fixed date: By usingTODAY(), the formula will always calculate the age based on the current date. - Change the interval: To calculate the age in months or days, simply change the interval to
"M"or"D", respectively. - Use named ranges: If you have a range of dates of birth, you can define a named range (e.g.,
BirthDates) and use it in the formula:=DATEDIF(BirthDates,TODAY(),"Y") - Array formula: If you want to calculate the age for an entire range of dates of birth, you can use an array formula:
=ArrayFormula(DATEDIF(A2:A10,TODAY(),"Y"))
Image:
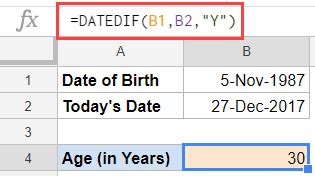
Gallery of Age Calculation Examples
Age Calculation Examples
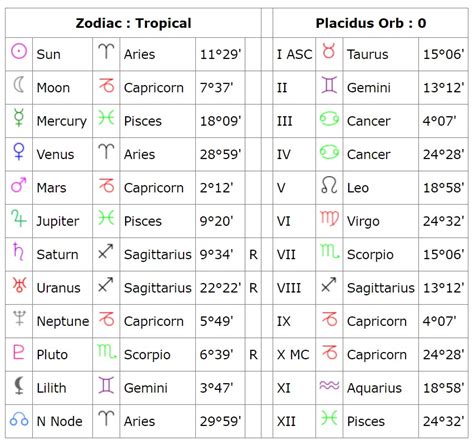
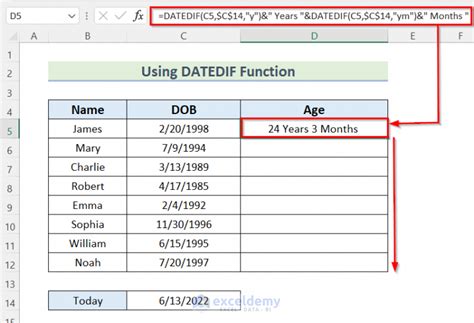
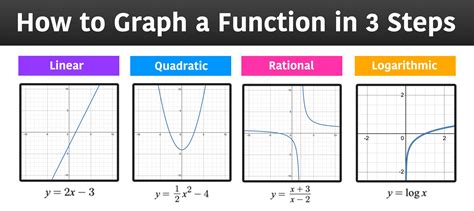
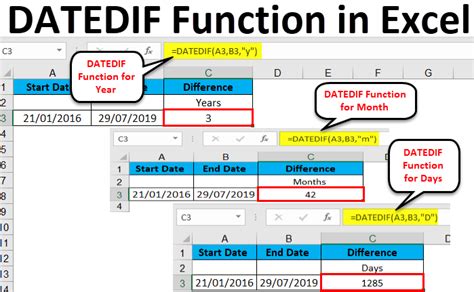
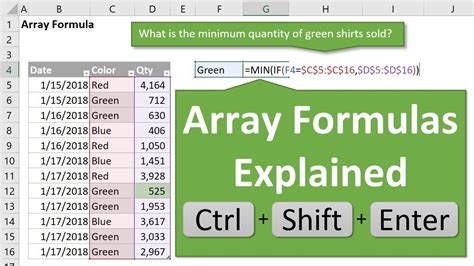
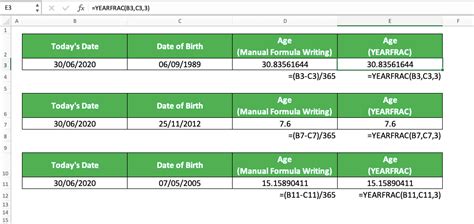
By using the DATEDIF function in Google Sheets, you can easily calculate ages based on dates of birth. This formula is versatile and can be adapted to various scenarios, making it a valuable tool in your data analysis toolkit.
