Intro
Unlock the power of After Effects with our in-depth Write-On Effect Template Tutorial. Learn how to create stunning animated text and titles using this versatile template. Master keyframe animation, text animation, and motion graphics techniques to elevate your video editing skills. Follow our step-by-step guide and transform your text into engaging visuals.
The art of creating mesmerizing motion graphics and animations just got a whole lot easier with the Write-On Effect After Effects template. This powerful tool is perfect for adding a personal touch to your videos, making them more engaging and captivating for your audience. In this comprehensive tutorial, we'll dive into the world of Write-On Effect, exploring its features, benefits, and step-by-step instructions on how to use it to elevate your motion graphics game.
What is Write-On Effect?
The Write-On Effect is a popular After Effects template that allows users to create stunning animations with a handwritten feel. This template is ideal for adding a personal touch to your videos, making them more relatable and human. With Write-On Effect, you can create beautiful, hand-drawn animations that mimic the look and feel of handwriting, perfect for titles, lower thirds, and other graphic elements.
Benefits of Using Write-On Effect
So, why should you use the Write-On Effect template? Here are just a few benefits:
- Unique and engaging animations: Write-On Effect allows you to create one-of-a-kind animations that will capture your audience's attention and leave a lasting impression.
- Easy to use: Despite its advanced features, Write-On Effect is surprisingly easy to use, even for beginners.
- Customizable: With a wide range of customization options, you can tailor your animations to fit your brand's style and personality.
- Time-saving: Write-On Effect saves you time and effort by providing pre-made animations and effects that can be easily applied to your project.
Getting Started with Write-On Effect
Now that we've covered the benefits, let's dive into the tutorial. To get started with Write-On Effect, follow these steps:

- Download and install the Write-On Effect template: You can download the Write-On Effect template from the After Effects template library or purchase it from a third-party marketplace.
- Launch After Effects and create a new project: Open After Effects and create a new project by going to File > New > New Project.
- Import the Write-On Effect template: Import the Write-On Effect template by going to File > Import > Template and selecting the Write-On Effect template file.
Using Write-On Effect in Your Project
Now that we've covered the basics, let's explore how to use Write-On Effect in your project:
Creating a Write-On Effect Animation

To create a Write-On Effect animation, follow these steps:
- Select the text layer: Select the text layer you want to apply the Write-On Effect to.
- Go to the Effects panel: Go to the Effects panel and search for the Write-On Effect template.
- Apply the Write-On Effect: Apply the Write-On Effect to the selected text layer by clicking the Apply button.
Customizing the Write-On Effect
One of the best things about Write-On Effect is its customization options. Here are a few ways you can tailor your animations to fit your brand's style and personality:
Changing the Font and Color
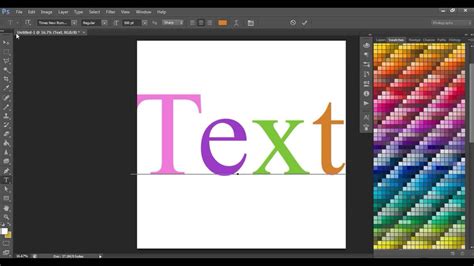
To change the font and color of your Write-On Effect animation, follow these steps:
- Select the text layer: Select the text layer with the Write-On Effect applied.
- Go to the Character panel: Go to the Character panel and select the font and color you want to use.
Adding a Background
Adding a background to your Write-On Effect animation can help it stand out and add visual interest. Here's how:
Adding a Background Image or Video
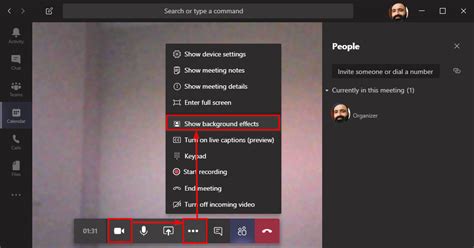
To add a background image or video to your Write-On Effect animation, follow these steps:
- Create a new solid layer: Create a new solid layer by going to Layer > New > Solid.
- Import the background image or video: Import the background image or video by going to File > Import > File.
Conclusion
And that's it! With these steps, you're ready to start creating stunning Write-On Effect animations that will elevate your motion graphics game. Remember to experiment with different customization options and techniques to make your animations truly unique.
Write-On Effect After Effects Template Tutorial Image Gallery
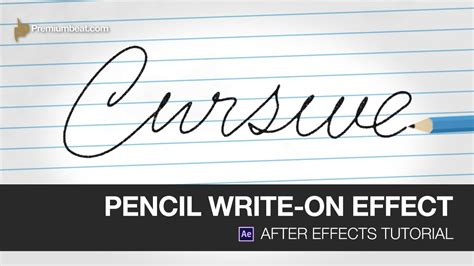
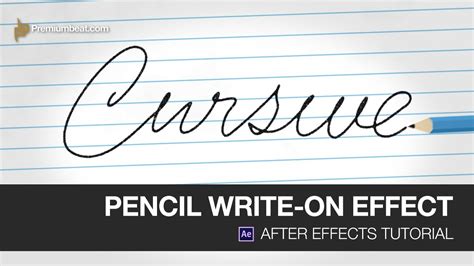
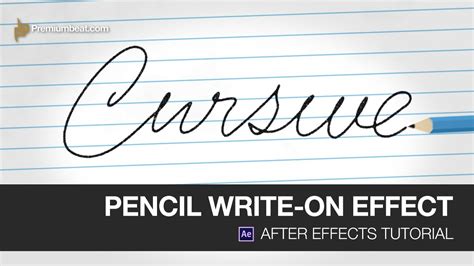
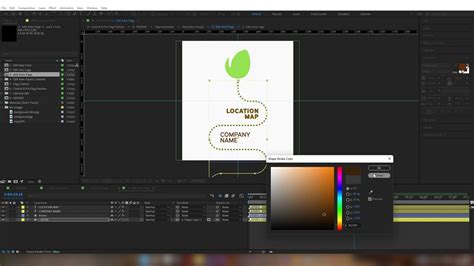
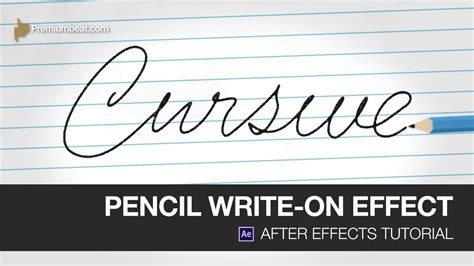
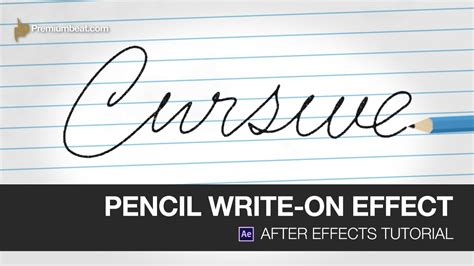
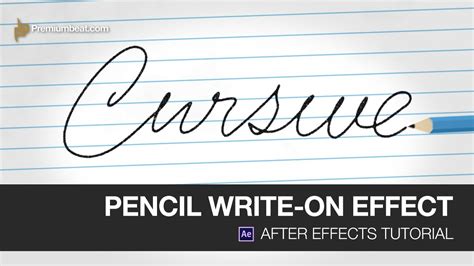
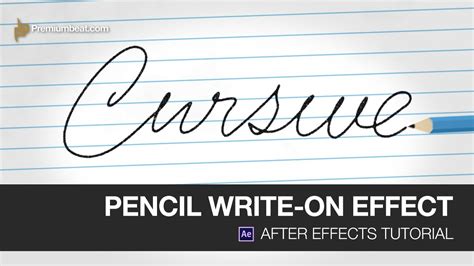
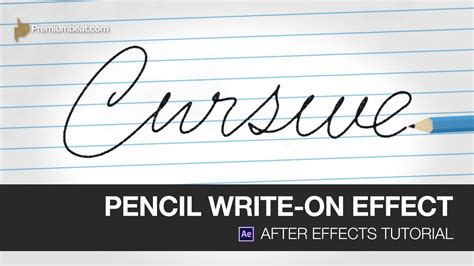
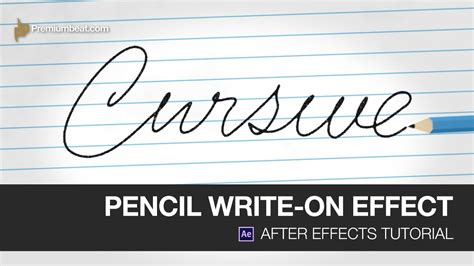
We hope you found this tutorial helpful! If you have any questions or need further assistance, please don't hesitate to ask. Happy creating!
