Intro
Transform your Excel data from wide to long format with ease. Learn how to pivot tables, unpivot data, and use Power Query to reshape your spreadsheet. Master the art of data transformation and make your data analysis more efficient. Discover the simplest methods to convert wide data to long format and boost your productivity.
Converting data from a wide format to a long format is a common task in data analysis, especially when working with datasets that have multiple variables measured over time or across different categories. Excel, being a powerful tool for data management, offers several methods to achieve this conversion. In this article, we will explore the most efficient ways to convert Excel data from a wide format to a long format.
Understanding the Wide and Long Data Formats
Before we dive into the conversion methods, it's essential to understand the differences between the wide and long data formats.
Wide Format:
| ID | Name | Age | Score_2018 | Score_2019 | Score_2020 |
|---|---|---|---|---|---|
| 1 | John | 25 | 80 | 90 | 85 |
| 2 | Emma | 30 | 70 | 75 | 80 |
In the wide format, each row represents a single observation, and each column represents a variable. In this example, we have a single row for each person, with separate columns for their name, age, and scores for different years.
Long Format:
| ID | Name | Age | Year | Score |
|---|---|---|---|---|
| 1 | John | 25 | 2018 | 80 |
| 1 | John | 25 | 2019 | 90 |
| 1 | John | 25 | 2020 | 85 |
| 2 | Emma | 30 | 2018 | 70 |
| 2 | Emma | 30 | 2019 | 75 |
| 2 | Emma | 30 | 2020 | 80 |
In the long format, each row represents a single observation, but the variables are stacked on top of each other. In this example, we have multiple rows for each person, with each row representing a different year.
Method 1: Using the Power Query Editor
One of the most efficient ways to convert data from a wide format to a long format in Excel is by using the Power Query Editor.
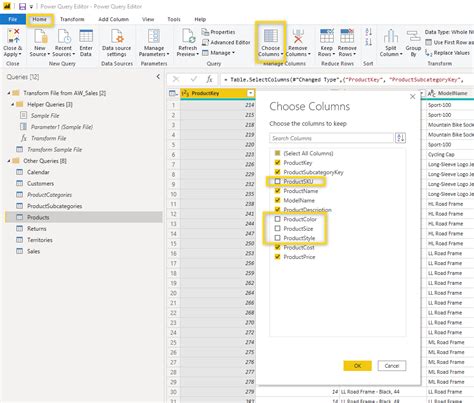
To use the Power Query Editor, follow these steps:
- Select the data range that you want to convert.
- Go to the "Data" tab in the Excel ribbon.
- Click on the "From Table/Range" button in the "Get & Transform Data" group.
- In the Power Query Editor, select the columns that you want to unpivot.
- Go to the "Transform" tab in the Power Query Editor ribbon.
- Click on the "Unpivot Columns" button in the "Any Column" group.
- In the "Unpivot Columns" dialog box, select the columns that you want to unpivot.
- Click "OK" to apply the changes.
Method 2: Using the Unpivot Table Function
Another way to convert data from a wide format to a long format in Excel is by using the Unpivot Table function.
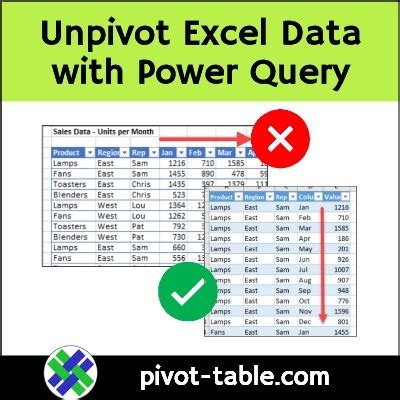
To use the Unpivot Table function, follow these steps:
- Select the data range that you want to convert.
- Go to the "Data" tab in the Excel ribbon.
- Click on the "From Table/Range" button in the "Get & Transform Data" group.
- In the Power Query Editor, select the columns that you want to unpivot.
- Go to the "Transform" tab in the Power Query Editor ribbon.
- Click on the "Unpivot Table" button in the "Any Column" group.
- In the "Unpivot Table" dialog box, select the columns that you want to unpivot.
- Click "OK" to apply the changes.
Method 3: Using VBA Macros
If you are comfortable with VBA programming, you can use VBA macros to convert data from a wide format to a long format in Excel.
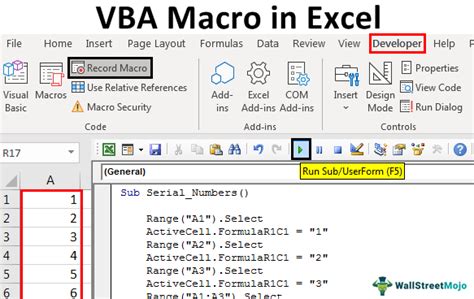
To use VBA macros, follow these steps:
- Open the Visual Basic Editor by pressing "Alt + F11" or by navigating to "Developer" > "Visual Basic" in the Excel ribbon.
- In the Visual Basic Editor, create a new module by clicking "Insert" > "Module".
- Paste the following code into the module:
Sub ConvertWideToLong()
Dim ws As Worksheet
Dim rng As Range
Dim i As Long
Dim j As Long
Set ws = ThisWorkbook.Worksheets("Sheet1")
Set rng = ws.Range("A1:E10")
For i = 2 To rng.Rows.Count
For j = 4 To rng.Columns.Count
ws.Cells(i, j).Offset(0, 1).Value = ws.Cells(i, j).Value
ws.Cells(i, j).Offset(0, 2).Value = ws.Cells(1, j).Value
Next j
Next i
ws.Range("A1:E10").Resize(rng.Rows.Count * (rng.Columns.Count - 3), 3).Value = _
ws.Range("A1:E10").Resize(rng.Rows.Count, rng.Columns.Count - 3).Value
End Sub
- Run the macro by clicking "Run" > "ConvertWideToLong" or by pressing "F5".
Method 4: Using Formulas
If you prefer not to use Power Query or VBA macros, you can use formulas to convert data from a wide format to a long format in Excel.
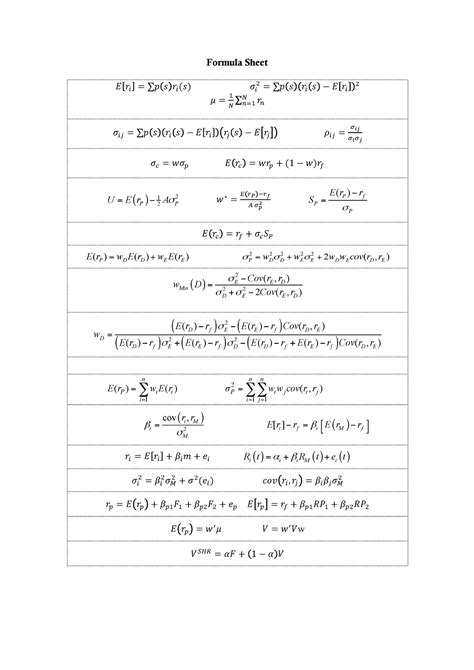
To use formulas, follow these steps:
- Create a new table with the same headers as the original table.
- Use the following formula to populate the new table:
=INDEX(A$2:A$10,INT((ROW()-ROW(A$2))/3)+1)
- Copy the formula down to the rest of the cells in the new table.
Gallery of Wide to Long Format Conversion Methods
Wide to Long Format Conversion Methods
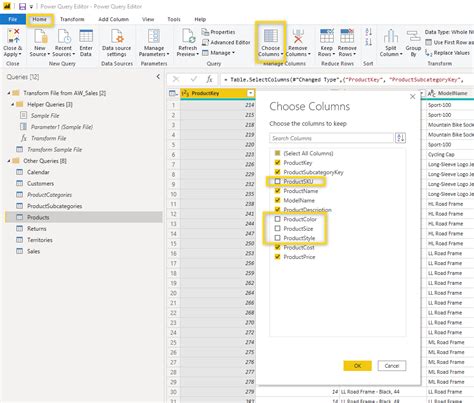
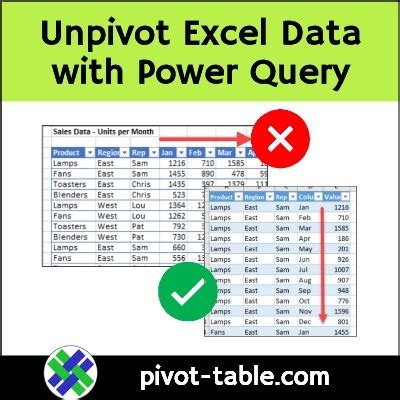
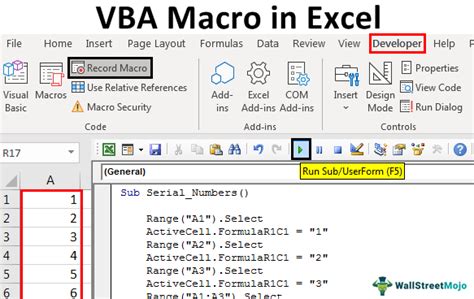
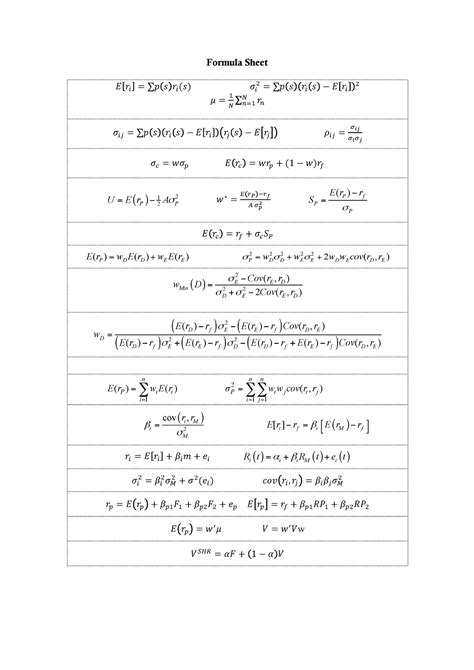



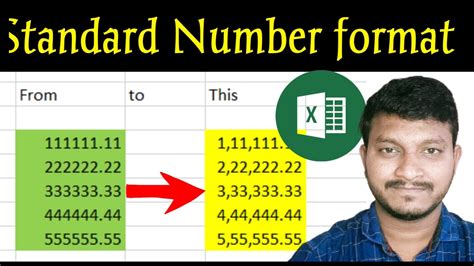
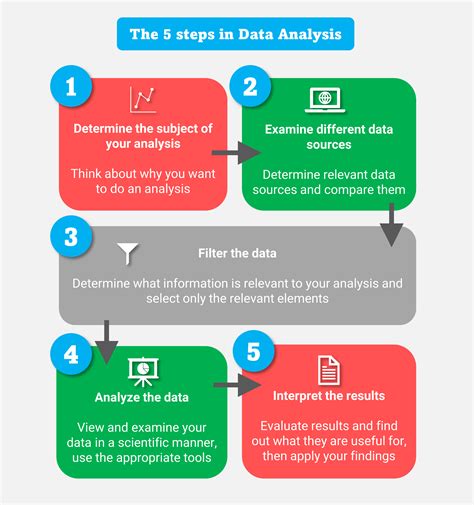
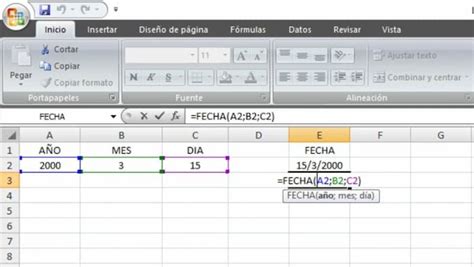
Conclusion
Converting data from a wide format to a long format is a crucial step in data analysis, and Excel offers several methods to achieve this conversion. In this article, we explored four methods to convert data from a wide format to a long format in Excel, including using the Power Query Editor, Unpivot Table function, VBA macros, and formulas. Each method has its advantages and disadvantages, and the choice of method depends on the specific requirements of the project. By mastering these methods, you can efficiently convert your data and unlock the full potential of your data analysis.
Share Your Thoughts
Have you ever struggled with converting data from a wide format to a long format in Excel? What method do you prefer to use? Share your thoughts and experiences in the comments below.
