Intro
Discover how to automate tasks in Microsoft Word with our easy-to-follow guide. Learn the 5 simple steps to create a macro in Word, including recording, editing, and running macros. Boost productivity and efficiency with Word macros, and explore related concepts like VBA, automation, and document templates.
Are you tired of performing repetitive tasks in Microsoft Word? Do you wish there was a way to automate certain actions to save time and increase productivity? Look no further! Creating a macro in Word can help you achieve just that. In this article, we will guide you through the process of creating a macro in Word with 5 simple steps.
What is a Macro?
A macro is a set of instructions that can be executed with a single command or keystroke. Macros can automate repetitive tasks, such as formatting text, inserting images, or even creating custom documents. By creating a macro, you can save time and effort, and focus on more important tasks.
Why Create a Macro in Word?
Creating a macro in Word can benefit you in many ways:
- Increased productivity: By automating repetitive tasks, you can save time and focus on more important tasks.
- Improved accuracy: Macros can perform tasks with precision and accuracy, reducing errors and inconsistencies.
- Customization: Macros can be tailored to meet your specific needs, allowing you to work more efficiently.
Step 1: Enable the Developer Tab
To create a macro in Word, you need to enable the Developer tab. To do this:
- Go to the "File" menu and select "Options"
- In the Word Options dialog box, click on "Customize Ribbon"
- Check the box next to "Developer" and click "OK"
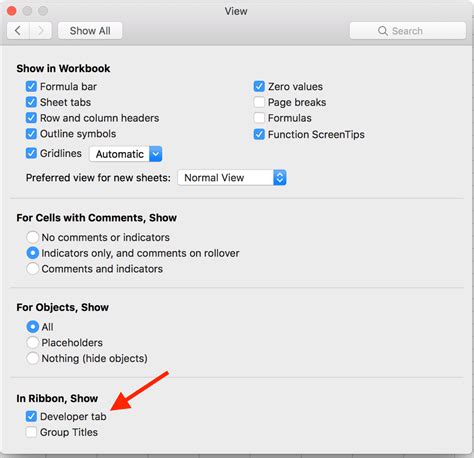
Step 2: Access the Macro Editor
To access the macro editor, follow these steps:
- Go to the "Developer" tab and click on "Visual Basic"
- Alternatively, you can press "Alt + F11" to open the Visual Basic Editor
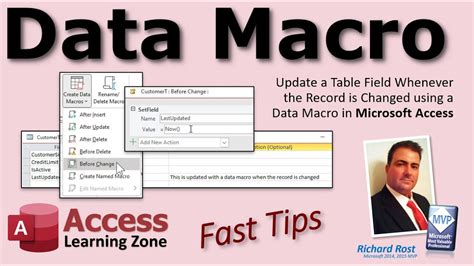
Step 3: Create a New Module
In the Visual Basic Editor, you need to create a new module to store your macro:
- In the Project Explorer, right-click on the "Modules" folder and select "Insert" > "Module"
- A new module will be created, which you can rename to suit your needs
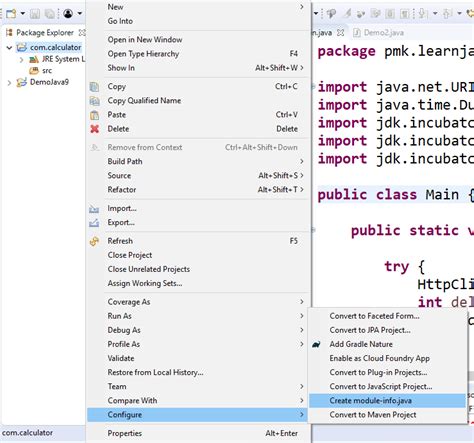
Step 4: Write Your Macro Code
This is the fun part! You can now write your macro code using Visual Basic for Applications (VBA). Don't worry if you're not familiar with VBA – you can use the built-in recorder to create a macro.
- To record a macro, go to the "Developer" tab and click on "Record Macro"
- Follow the prompts to record your macro, and the code will be generated automatically
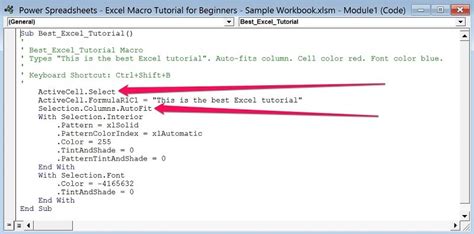
Step 5: Save and Run Your Macro
The final step is to save and run your macro:
- Save your macro by clicking "File" > "Save" in the Visual Basic Editor
- To run your macro, go back to the Word document and press "Alt + F8" to open the Macro dialog box
- Select your macro and click "Run"
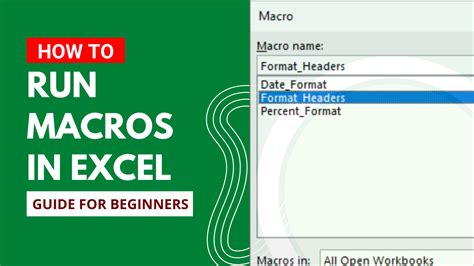
Tips and Variations
- You can assign a shortcut key to your macro by going to the "Developer" tab and clicking on "Macros"
- You can also create a button or icon to run your macro by going to the "Developer" tab and clicking on "Button"
- To edit or delete a macro, go to the "Developer" tab and click on "Macros"
Gallery of Macro Examples
Macro Image Gallery
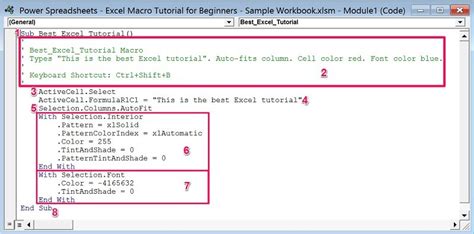
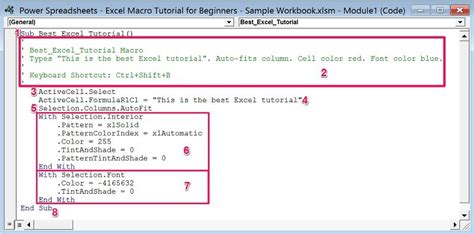
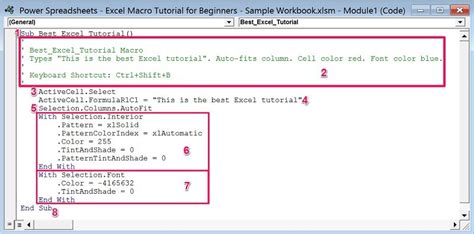
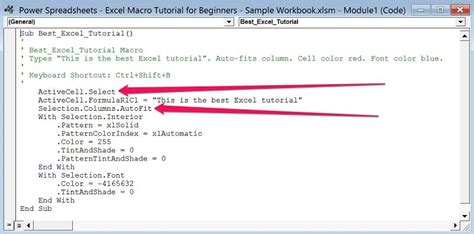
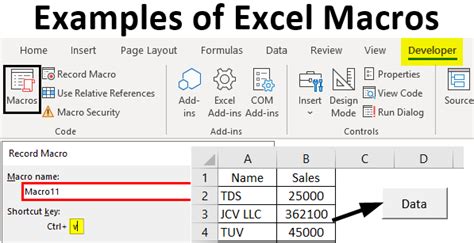
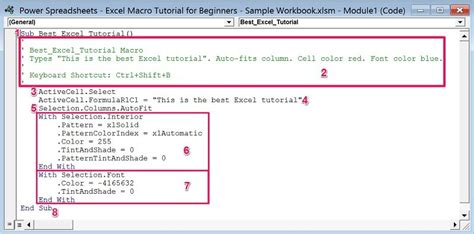
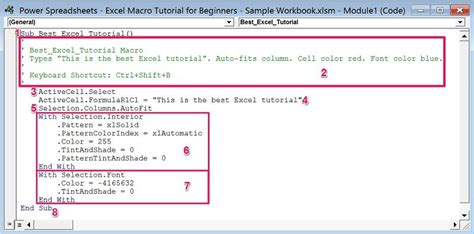

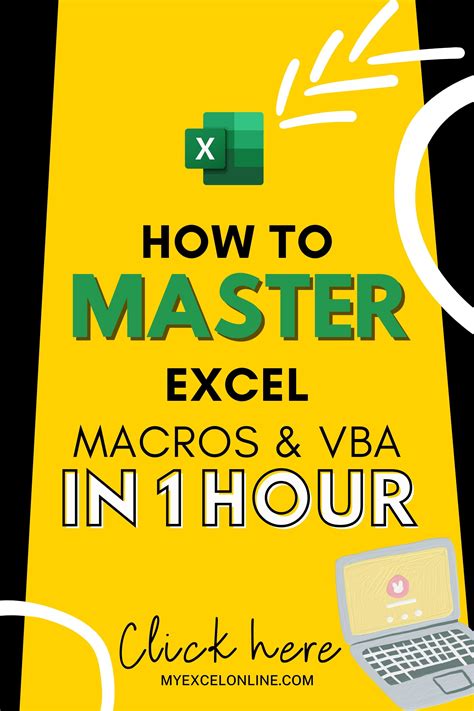
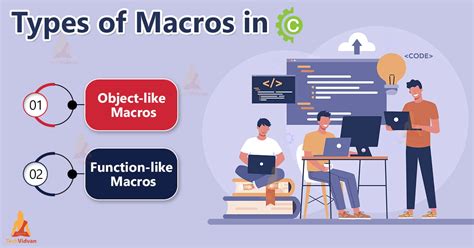
Conclusion
Creating a macro in Word can save you time and effort, and increase your productivity. By following these 5 simple steps, you can create a macro that automates repetitive tasks, improves accuracy, and customizes your workflow. Don't be afraid to experiment and try new things – and don't hesitate to reach out if you have any questions or need further assistance. Happy macro-ing!
