SharePoint is a powerful tool for managing and organizing data, but sometimes you need to analyze or manipulate that data in a different format. Excel is a popular choice for data analysis, and exporting your SharePoint list to Excel can be a great way to get started. In this article, we'll explore five ways to export a SharePoint list to Excel.
Exporting a SharePoint list to Excel can be useful for a variety of reasons. For example, you might want to perform complex data analysis, create charts or graphs, or simply share the data with others who don't have access to your SharePoint site. Whatever your reason, we've got you covered.
Here are five ways to export a SharePoint list to Excel:
Method 1: Using the "Export to Excel" Button
One of the easiest ways to export a SharePoint list to Excel is to use the "Export to Excel" button. This button is located in the List tab of the ribbon, and it allows you to export the entire list or a selected subset of data.
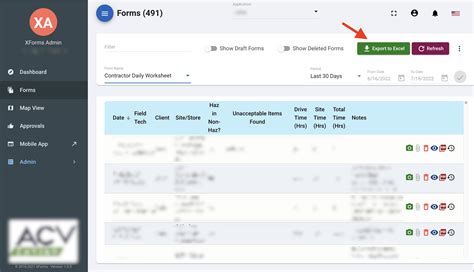
To use this method, simply follow these steps:
- Navigate to your SharePoint list
- Click on the List tab in the ribbon
- Click on the "Export to Excel" button
- Choose whether to export the entire list or a selected subset of data
- Click OK to begin the export process
Method 2: Using the "Open with Access" Feature
Another way to export a SharePoint list to Excel is to use the "Open with Access" feature. This feature allows you to open your SharePoint list in Access, which can then be used to export the data to Excel.

To use this method, simply follow these steps:
- Navigate to your SharePoint list
- Click on the List tab in the ribbon
- Click on the "Open with Access" button
- Choose to open the list in Access
- Once the list is open in Access, you can export the data to Excel using the "External Data" tab
Method 3: Using Power Automate (formerly Microsoft Flow)
Power Automate (formerly Microsoft Flow) is a powerful tool that allows you to automate tasks and workflows across multiple applications. One of the many things you can do with Power Automate is export a SharePoint list to Excel.
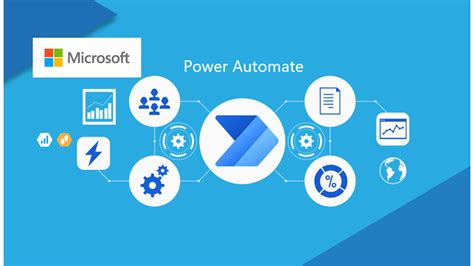
To use this method, simply follow these steps:
- Navigate to your SharePoint list
- Click on the List tab in the ribbon
- Click on the "Flow" button
- Create a new flow that exports the list data to Excel
- Configure the flow to run on a schedule or on demand
Method 4: Using the SharePoint REST API
The SharePoint REST API is a powerful tool that allows developers to access and manipulate SharePoint data programmatically. One of the many things you can do with the REST API is export a SharePoint list to Excel.
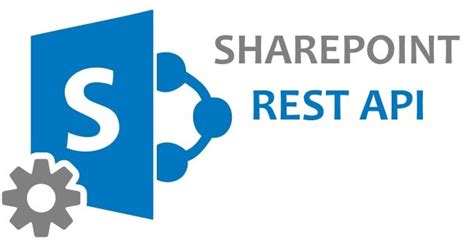
To use this method, simply follow these steps:
- Navigate to your SharePoint list
- Use the REST API to retrieve the list data
- Use a programming language like C# or JavaScript to export the data to Excel
Method 5: Using a Third-Party Tool
Finally, there are many third-party tools available that can help you export a SharePoint list to Excel. These tools can range from simple browser extensions to complex software applications.
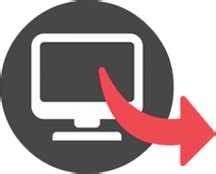
To use this method, simply follow these steps:
- Research and select a third-party tool that meets your needs
- Install and configure the tool
- Use the tool to export your SharePoint list to Excel
Gallery of SharePoint List to Excel Export Methods:
SharePoint List to Excel Export Methods Gallery
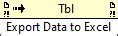
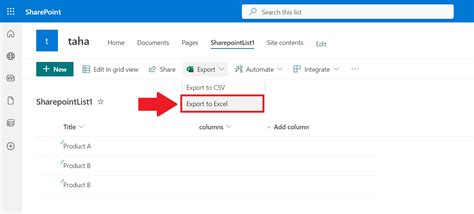
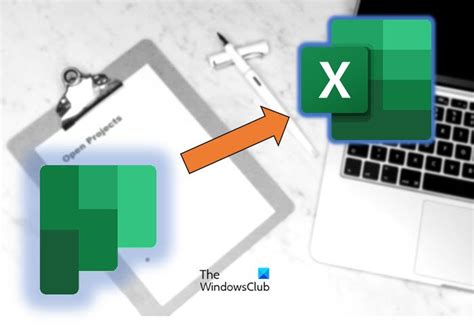
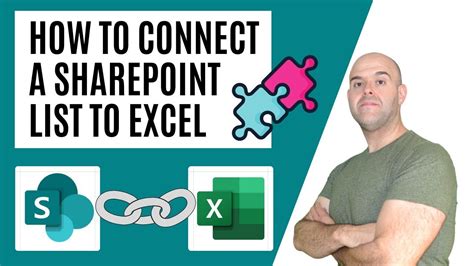
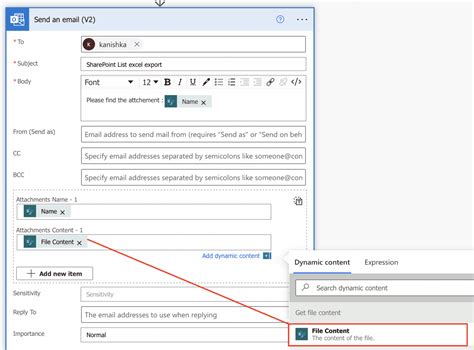
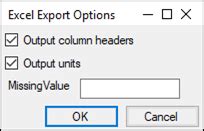
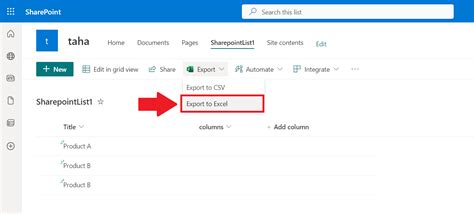
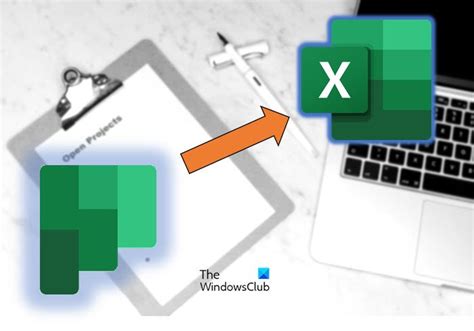
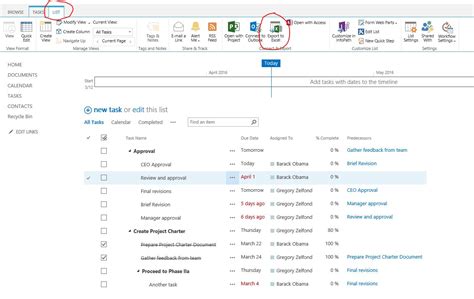
We hope this article has been helpful in exploring the different ways to export a SharePoint list to Excel. Whether you're a beginner or an experienced user, there's a method here that's right for you. Don't forget to leave a comment below with your favorite method, or share this article with a friend who might find it useful. Happy exporting!
