Understanding the Importance of Error-Free Formulas in Excel
When working with Excel, one of the most common errors that can occur is a formula error in a cell. These errors can be frustrating and time-consuming to resolve, especially if you have a large dataset or complex formulas. In this article, we will explore how to fix a formula error in cell B2, specifically when the wrong function is used.
The Consequences of Formula Errors
Formula errors can have serious consequences, including incorrect calculations, data inconsistencies, and even data loss. In some cases, formula errors can also lead to incorrect decisions being made based on faulty data. Therefore, it is essential to identify and fix formula errors as soon as possible.
Identifying the Error
To fix a formula error in cell B2, we first need to identify the error. Let's assume that the formula in cell B2 is =A1+B1, but instead of displaying the correct result, it displays a #VALUE! error. This error message indicates that the formula is trying to perform an operation that is not valid for the data types being used.
Understanding the Wrong Function Error
In this case, the wrong function error occurs when the formula is trying to use a function that is not suitable for the data type being used. For example, if we try to use the SUM function on a text string, Excel will display a #VALUE! error.
Steps to Fix the Error
To fix the formula error in cell B2, follow these steps:
Step 1: Check the Formula

First, we need to check the formula in cell B2 to identify the error. In this case, the formula is =A1+B1, but it's not working correctly.
Step 2: Identify the Data Types
Next, we need to identify the data types being used in the formula. In this case, the data types are numeric (A1 and B1 are numbers).
Step 3: Choose the Correct Function
Based on the data types being used, we need to choose the correct function. In this case, the correct function is the SUM function, but we need to use it correctly.
Step 4: Correct the Formula
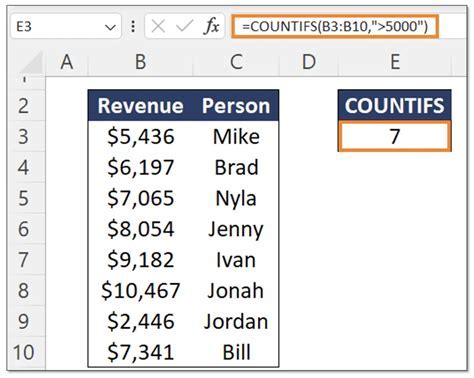
To correct the formula, we need to use the SUM function correctly. In this case, the correct formula is =SUM(A1,B1).
Common Formula Errors
Here are some common formula errors that can occur in Excel:
- Using the wrong function (e.g.,
SUMinstead ofAVERAGE) - Using the wrong data type (e.g., trying to perform arithmetic operations on text strings)
- Missing or mismatched parentheses
- Incorrect cell references
Best Practices for Avoiding Formula Errors
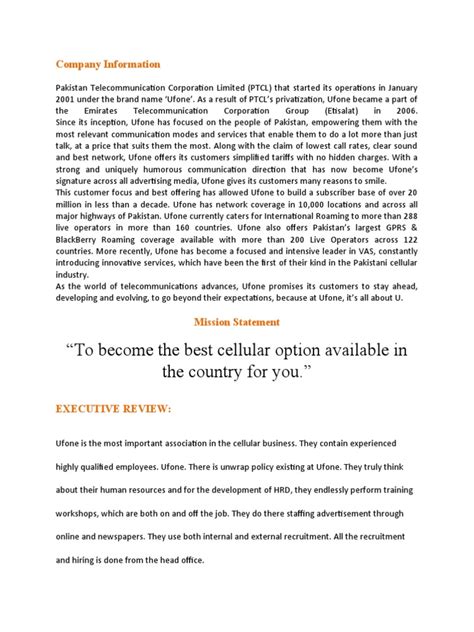
To avoid formula errors, follow these best practices:
- Use the correct function for the data type being used
- Use parentheses to clarify complex formulas
- Use absolute cell references instead of relative cell references
- Test your formulas regularly to ensure they are working correctly
Conclusion
Fixing formula errors in Excel can be challenging, but by following these steps and best practices, you can avoid common errors and ensure that your formulas are working correctly. Remember to always test your formulas regularly to ensure they are working as expected.
Gallery of Excel Formula Errors
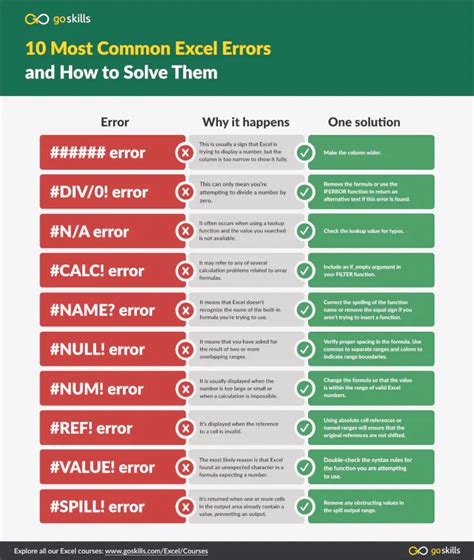
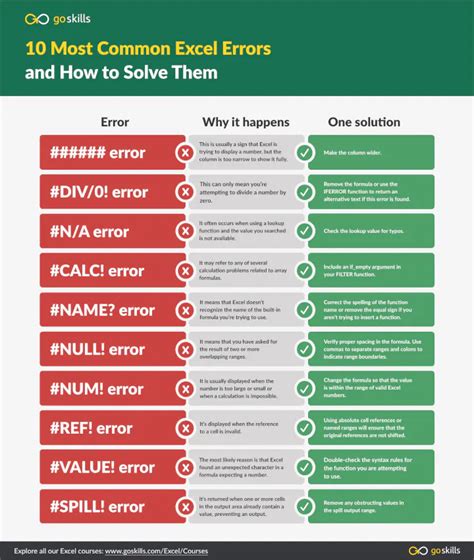
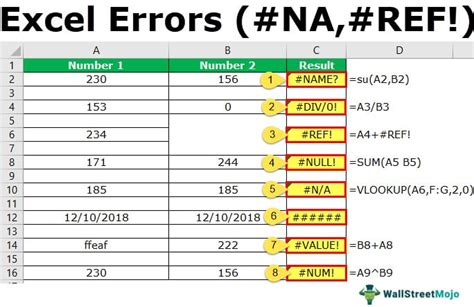
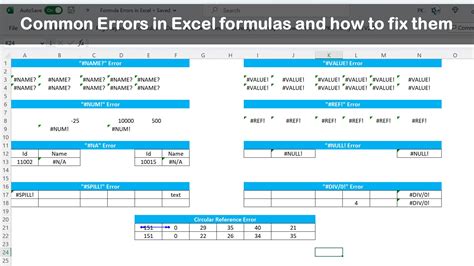
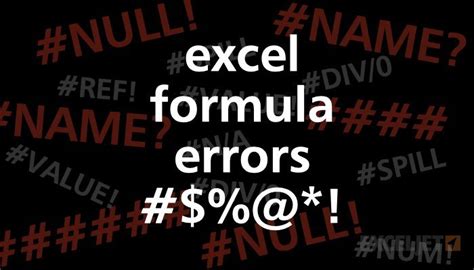
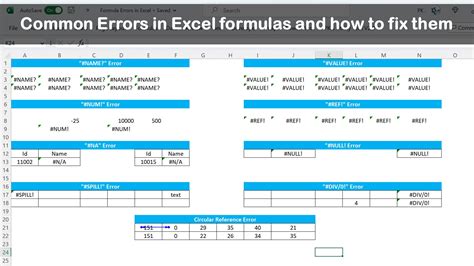
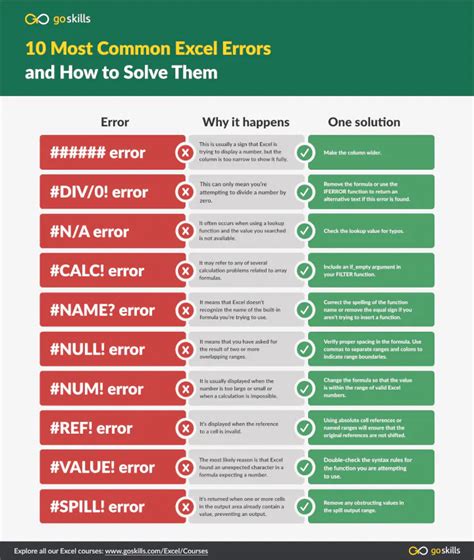
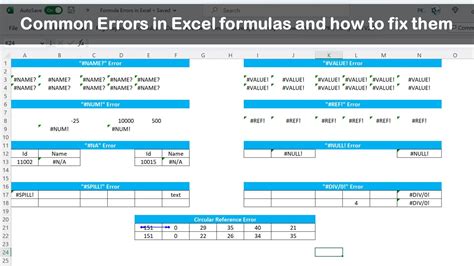
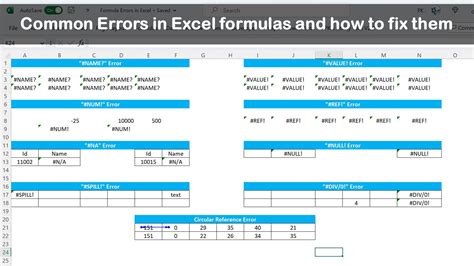
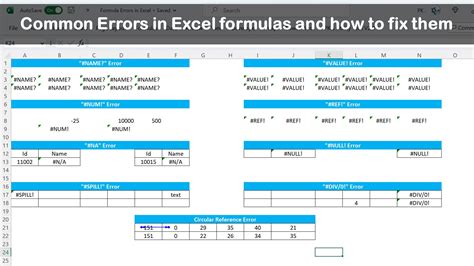
Share Your Thoughts!
Have you ever encountered a formula error in Excel? How did you fix it? Share your experiences and tips in the comments below.
