Intro
Unlock the full potential of Microsoft Excel with these 5 expert-approved ways to use Alpha Worksheet Cell A1. Discover how to create dynamic charts, streamline data entry, and automate calculations using cell A1 as a reference point. Master Excel formulas, VLOOKUP functions, and data validation techniques to boost productivity and accuracy.
The versatility of the humble worksheet cell A1! Often overlooked, yet packed with potential, this tiny rectangle can be the foundation of some truly powerful and efficient spreadsheet solutions. In this article, we'll explore five innovative ways to utilize cell A1, from clever formatting tricks to clever data analysis techniques.
Why Cell A1?
Before we dive into the uses, let's quickly explore why cell A1 is so special. For starters, it's the top-left cell in most spreadsheet programs, making it the default starting point for many users. Additionally, cell A1 is often the first cell that users interact with when creating a new spreadsheet, making it a prime location for important information or formulas.
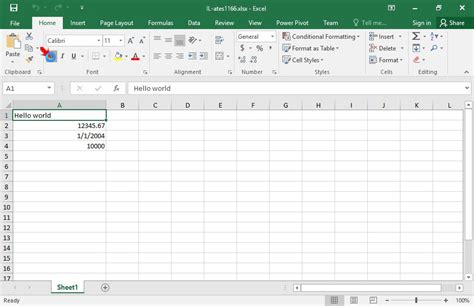
1. Use Cell A1 as a Header Row
One of the simplest yet most effective ways to use cell A1 is as a header row for your spreadsheet. By typing a brief title or description in cell A1, you can quickly communicate the purpose of your spreadsheet to others. You can also use cell A1 to create a makeshift "title bar" for your spreadsheet, complete with bold text and eye-catching formatting.
Step-by-Step Guide to Creating a Header Row in Cell A1
- Select cell A1 and type your desired title or description.
- Use the "Home" tab to adjust the font, size, and color of the text to your liking.
- Consider adding a border or background color to cell A1 to make it stand out.
- Use the "Alignment" tab to center or left-align the text, depending on your preference.
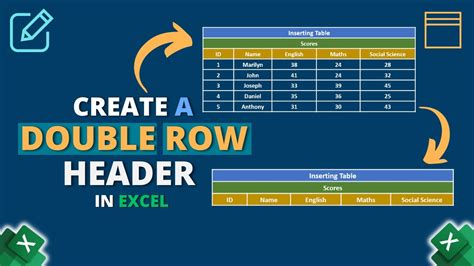
2. Utilize Cell A1 as a Formula Hub
Cell A1 can also serve as a central hub for important formulas or calculations in your spreadsheet. By typing a key formula in cell A1, you can quickly reference it from other cells or create a "dashboard" of critical metrics.
Benefits of Using Cell A1 as a Formula Hub
- Easy access to key formulas and calculations
- Simplifies data analysis and reporting
- Can help to reduce errors by minimizing formula duplication

3. Create a Conditional Formatting "Trigger" in Cell A1
Did you know that cell A1 can be used to trigger conditional formatting rules throughout your spreadsheet? By typing a specific value or formula in cell A1, you can activate or deactivate formatting rules in other cells.
How to Create a Conditional Formatting Trigger in Cell A1
- Select cell A1 and type the desired value or formula.
- Use the "Conditional Formatting" tab to create a new rule.
- Select the "Use a formula to determine which cells to format" option and reference cell A1.
- Set the desired formatting options for the rule.
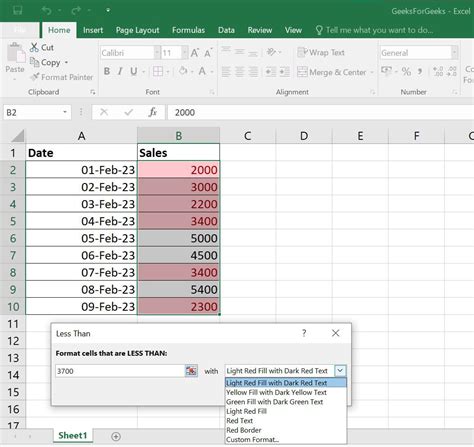
4. Employ Cell A1 as a Data Validation Drop-Down Menu
Another innovative use for cell A1 is as a data validation drop-down menu. By typing a list of values in cell A1, you can create a dynamic drop-down menu that allows users to select from a list of options.
Step-by-Step Guide to Creating a Data Validation Drop-Down Menu in Cell A1
- Select cell A1 and type the desired list of values, separated by commas.
- Use the "Data" tab to create a new data validation rule.
- Select the "List" option and reference cell A1.
- Set the desired formatting options for the rule.

5. Use Cell A1 as a Hidden "Notes" Section
Finally, cell A1 can be used as a hidden "notes" section for your spreadsheet. By typing comments or notes in cell A1, you can create a centralized location for important information that won't clutter up the rest of your spreadsheet.
Benefits of Using Cell A1 as a Notes Section
- Provides a centralized location for important notes or comments
- Helps to keep the rest of your spreadsheet organized and clutter-free
- Can be easily referenced or updated as needed
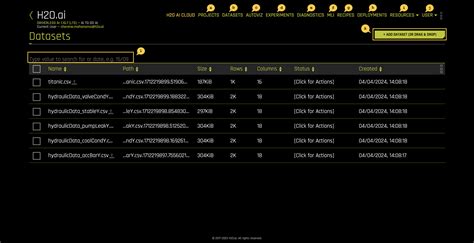
Gallery of Cell A1 Uses
Cell A1 Uses Image Gallery
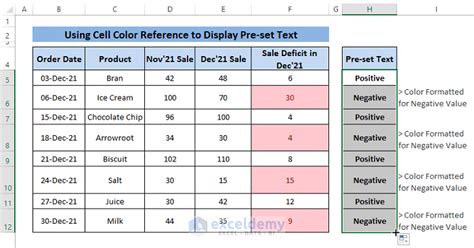
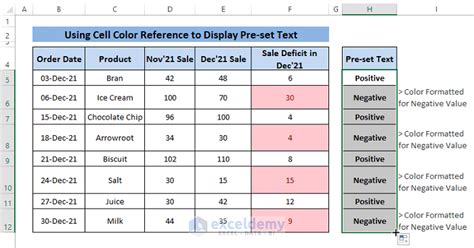
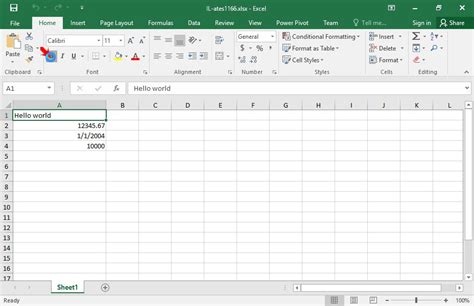
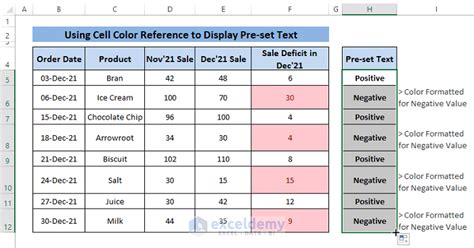
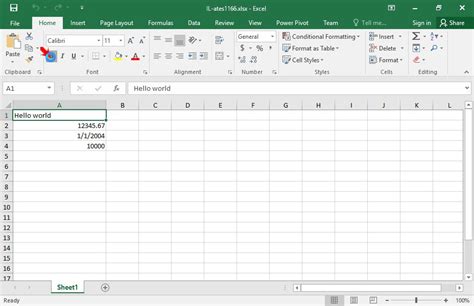
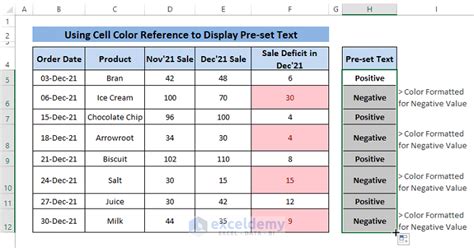
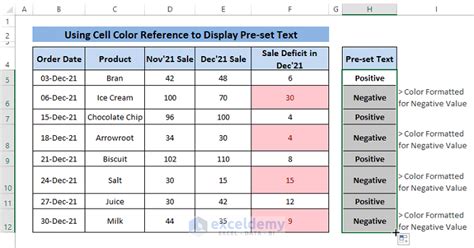
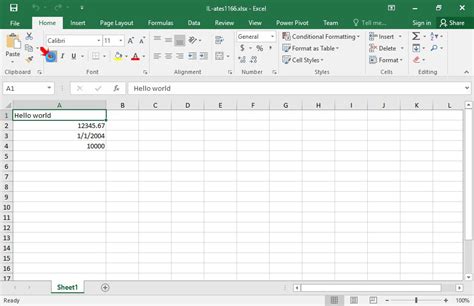
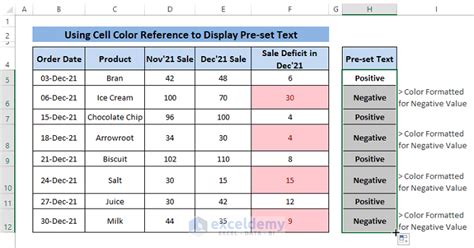
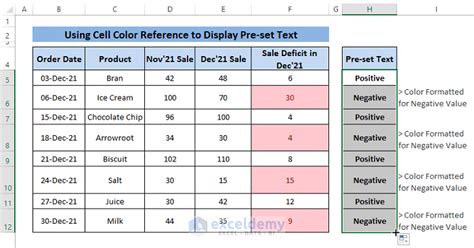
Conclusion
As we've seen, cell A1 is more than just a humble starting point for your spreadsheet – it's a versatile and powerful tool that can be used in a variety of creative ways. Whether you're using it as a header row, formula hub, conditional formatting trigger, data validation drop-down menu, or hidden notes section, cell A1 is sure to become an essential part of your spreadsheet workflow.
So next time you're building a spreadsheet, remember to think outside the box and explore the many uses of cell A1. Your spreadsheets – and your users – will thank you!
What's your favorite way to use cell A1? Share your tips and tricks in the comments below!
