Are you tired of using online APR calculators or struggling to understand how to calculate APR manually? Look no further! Excel can be a powerful tool to calculate APR with ease. In this article, we will explore 5 ways to calculate APR using Excel, making it simple for you to understand and apply.
APR, or Annual Percentage Rate, is a crucial concept in personal finance, as it helps you understand the true cost of borrowing money. Whether you're dealing with credit cards, loans, or mortgages, knowing how to calculate APR is essential. With Excel, you can quickly and accurately calculate APR, making it easier to make informed financial decisions.
Method 1: Using the IPMT Function
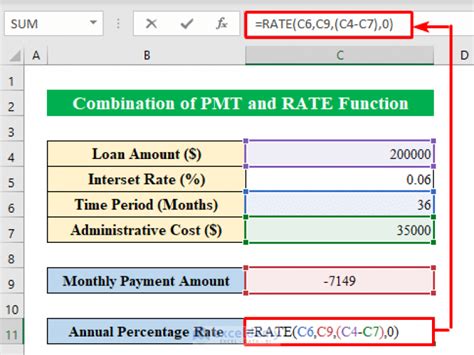
The IPMT function in Excel is used to calculate the interest portion of a loan payment. To calculate APR using this function, you'll need to know the loan amount, interest rate, and loan term. Here's an example:
Formula: =IPMT(B2/12, B3, B1)
Where:
- B1 = Loan amount
- B2 = Interest rate
- B3 = Loan term (in months)
This formula will give you the monthly interest payment. To calculate APR, you can use the following formula:
Formula: =(B2/12)/B1
This will give you the APR as a decimal. To convert it to a percentage, multiply by 100.
Example:
Suppose you have a $10,000 loan with an interest rate of 6% and a loan term of 60 months.
Formula: =IPMT(0.06/12, 60, 10000)
Formula: =(0.06/12)/10000
Result: 0.06 (or 6% APR)
Method 2: Using the XNPV Function
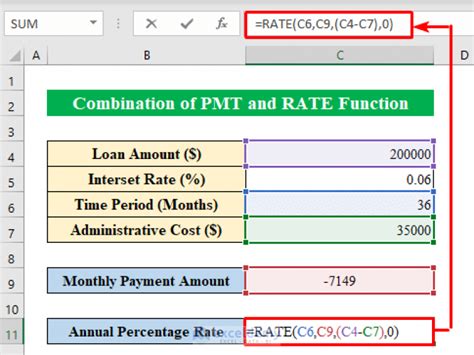
The XNPV function in Excel is used to calculate the present value of a series of cash flows. To calculate APR using this function, you'll need to know the loan amount, interest rate, and loan term. Here's an example:
Formula: =XNPV(B2, B1, B3)
Where:
- B1 = Loan amount
- B2 = Interest rate
- B3 = Loan term (in years)
This formula will give you the present value of the loan. To calculate APR, you can use the following formula:
Formula: =RATE(B3, -B1, B2, 0, 0)
This will give you the APR as a decimal. To convert it to a percentage, multiply by 100.
Example:
Suppose you have a $10,000 loan with an interest rate of 6% and a loan term of 5 years.
Formula: =XNPV(0.06, 10000, 5)
Formula: =RATE(5, -10000, 0.06, 0, 0)
Result: 0.06 (or 6% APR)
Method 3: Using the PMT Function
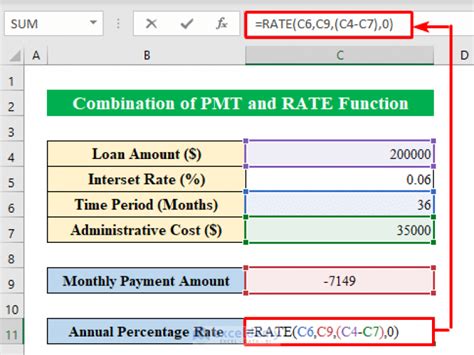
The PMT function in Excel is used to calculate the monthly payment of a loan. To calculate APR using this function, you'll need to know the loan amount, interest rate, and loan term. Here's an example:
Formula: =PMT(B2/12, B3, B1)
Where:
- B1 = Loan amount
- B2 = Interest rate
- B3 = Loan term (in months)
This formula will give you the monthly payment. To calculate APR, you can use the following formula:
Formula: =RATE(B3, -B1, 0, 0, 0)
This will give you the APR as a decimal. To convert it to a percentage, multiply by 100.
Example:
Suppose you have a $10,000 loan with an interest rate of 6% and a loan term of 60 months.
Formula: =PMT(0.06/12, 60, 10000)
Formula: =RATE(60, -10000, 0, 0, 0)
Result: 0.06 (or 6% APR)
Method 4: Using a Financial Calculator Template
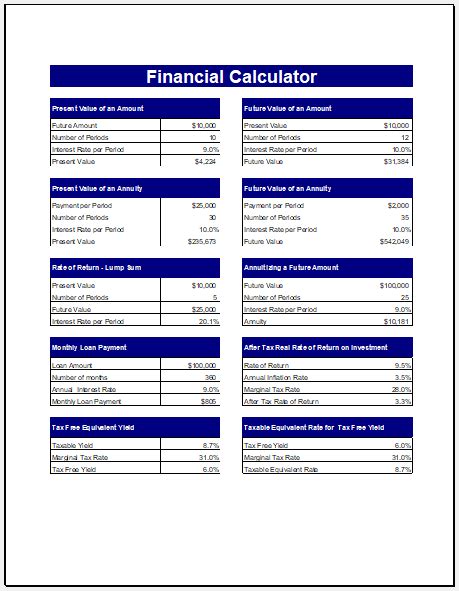
You can also use a financial calculator template in Excel to calculate APR. This template provides a simple and intuitive way to calculate APR, as well as other financial metrics.
To use this template, simply enter the loan amount, interest rate, and loan term, and the template will calculate the APR for you.
Example:
Suppose you have a $10,000 loan with an interest rate of 6% and a loan term of 60 months.
Enter the values into the template:
Loan Amount: $10,000 Interest Rate: 6% Loan Term: 60 months
Result: 0.06 (or 6% APR)
Method 5: Using a Custom Formula
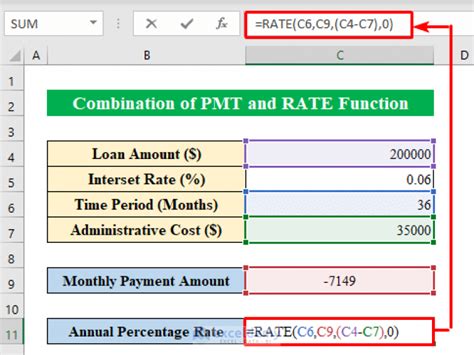
You can also create a custom formula to calculate APR in Excel. This formula uses the loan amount, interest rate, and loan term to calculate the APR.
Formula: =((B2/12)/B1)^(1/B3)-1
Where:
- B1 = Loan amount
- B2 = Interest rate
- B3 = Loan term (in months)
This formula will give you the APR as a decimal. To convert it to a percentage, multiply by 100.
Example:
Suppose you have a $10,000 loan with an interest rate of 6% and a loan term of 60 months.
Formula: =((0.06/12)/10000)^(1/60)-1
Result: 0.06 (or 6% APR)
APR Calculation Image Gallery
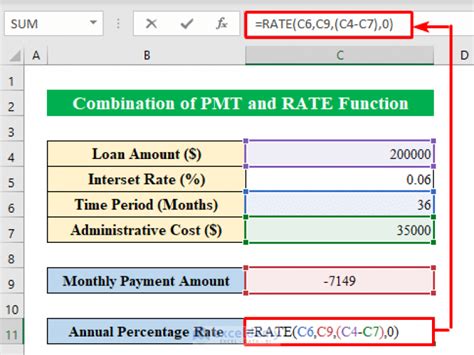
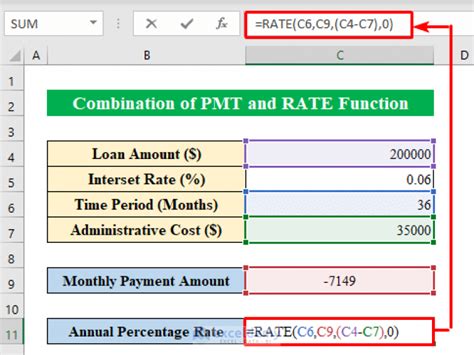
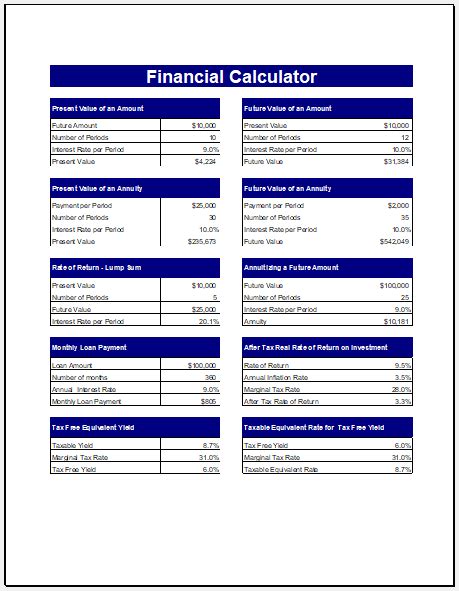
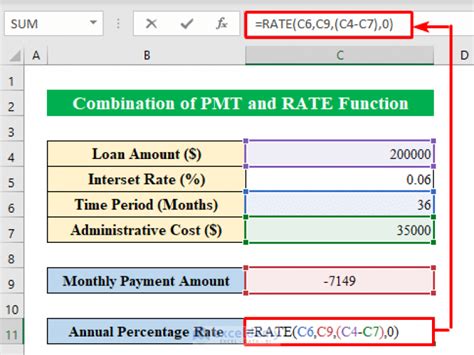
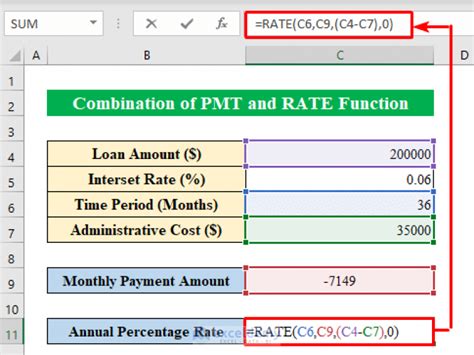
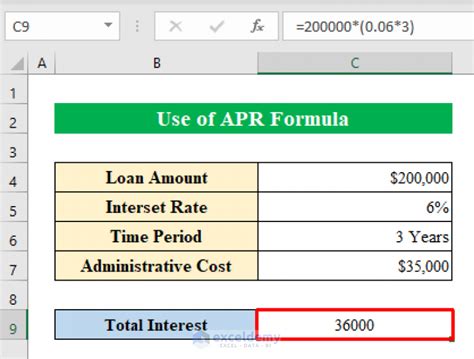
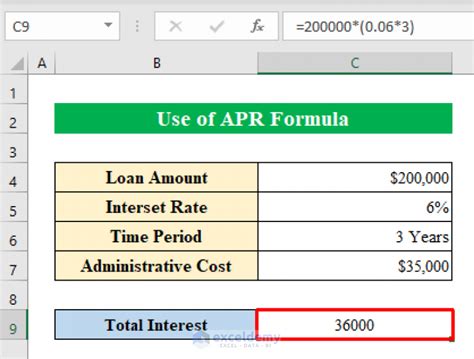
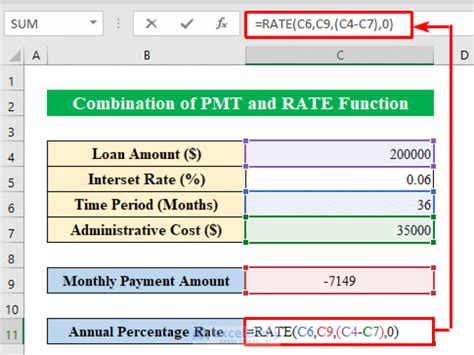
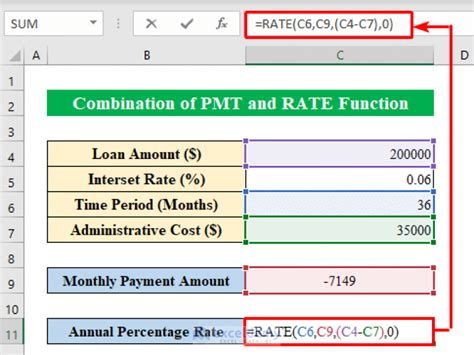
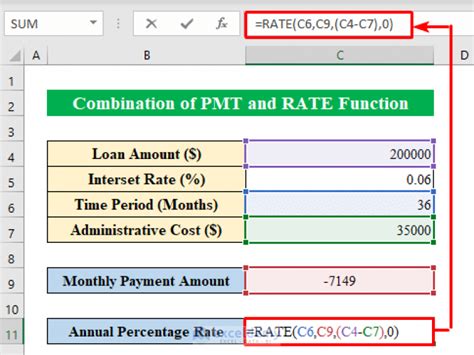
Now that you've learned the 5 ways to calculate APR with Excel, you can choose the method that works best for you. Whether you prefer using built-in functions or creating custom formulas, Excel provides a range of options to help you calculate APR with ease.
What's your favorite method for calculating APR in Excel? Share your thoughts and experiences in the comments below!
