Applying conditional formatting to multiple sheets at once can be a huge time-saver, especially when working with large datasets or repetitive formatting tasks. In this article, we'll explore the various methods to apply conditional formatting to multiple sheets in Excel, including some helpful tips and tricks to make your workflow more efficient.
Why Apply Conditional Formatting to Multiple Sheets?
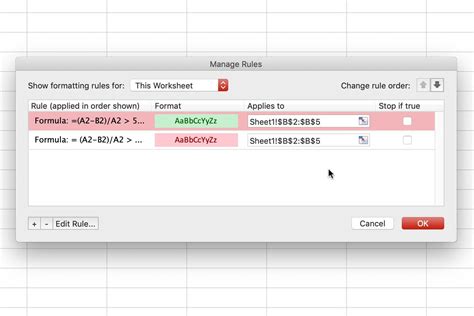
Conditional formatting is a powerful tool in Excel that allows you to highlight cells based on specific conditions, making it easier to analyze and visualize data. By applying conditional formatting to multiple sheets at once, you can:
- Save time and effort by avoiding repetitive formatting tasks
- Ensure consistency in formatting across multiple sheets
- Enhance data visualization and make it easier to identify trends and patterns
Method 1: Using the "Format Painter" Tool
The Format Painter tool is a quick and easy way to apply conditional formatting to multiple sheets. Here's how:
- Select the cell or range with the desired conditional formatting.
- Click on the "Format Painter" button in the Home tab or press Ctrl+Shift+C.
- Select the sheets you want to apply the formatting to by holding down the Ctrl key and clicking on the sheet tabs.
- Click on the cell or range where you want to apply the formatting.
Note: This method only works for applying formatting to individual cells or ranges, not entire sheets.
Method 2: Using the "Conditional Formatting" Dialog Box
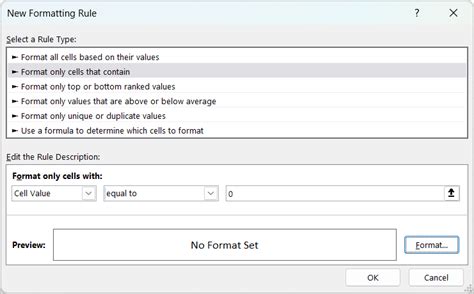
To apply conditional formatting to multiple sheets using the Conditional Formatting dialog box, follow these steps:
- Select the cell or range with the desired conditional formatting.
- Go to the Home tab and click on the "Conditional Formatting" button.
- Select "New Rule" and choose the desired formatting rule.
- In the "Apply to" field, select the sheets you want to apply the formatting to by holding down the Ctrl key and clicking on the sheet tabs.
- Click "OK" to apply the formatting.
Method 3: Using VBA Macros
If you need to apply conditional formatting to multiple sheets regularly, you can create a VBA macro to automate the process. Here's an example code:
Sub ApplyConditionalFormatting()
Dim ws As Worksheet
For Each ws In ActiveWorkbook.Worksheets
If ws.Name <> "Sheet1" Then ' exclude the first sheet
With ws.Range("A1:A100") ' adjust the range as needed
.FormatConditions.Add Type:=xlCellValue, Operator:=xlGreater, Formula1:="=A1>10"
.FormatConditions(.FormatConditions.Count).SetFirstPriority
.FormatConditions(1).Interior.Color = vbYellow
End With
End If
Next ws
End Sub
To use this code, open the Visual Basic Editor (VBE) by pressing Alt+F11 or navigating to Developer > Visual Basic. Create a new module and paste the code into it. You can then run the macro by clicking "Run" or pressing F5.
Method 4: Using Excel Add-ins
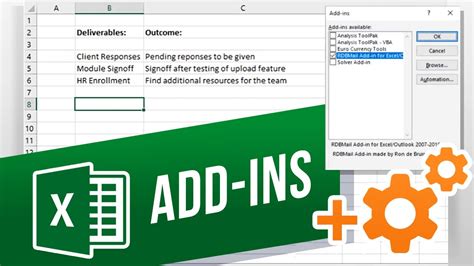
There are several Excel add-ins available that can help you apply conditional formatting to multiple sheets at once. Some popular options include:
- ASAP Utilities: A comprehensive add-in that includes a range of formatting tools.
- Excel-Tool: A add-in that offers advanced formatting options, including conditional formatting.
- Power Utilities: A add-in that includes a range of formatting and data manipulation tools.
Additional Tips and Tricks
- To apply conditional formatting to an entire sheet, select the entire sheet by pressing Ctrl+A before applying the formatting.
- To apply conditional formatting to multiple ranges on the same sheet, hold down the Ctrl key and select the ranges individually.
- To apply conditional formatting to multiple sheets with different formatting rules, use the "Conditional Formatting" dialog box and select the "New Rule" option for each sheet.
Gallery of Conditional Formatting Examples
Conditional Formatting Examples
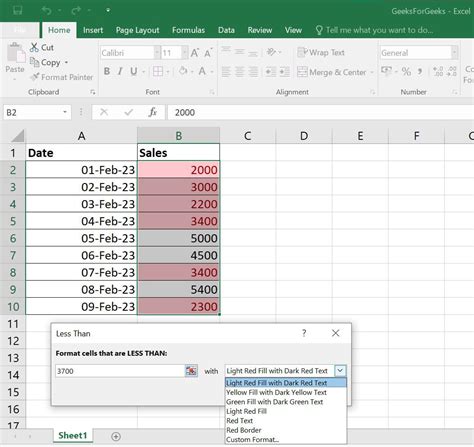
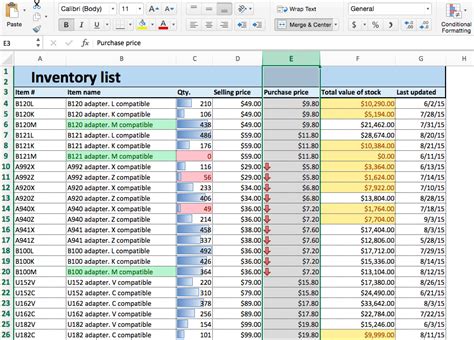
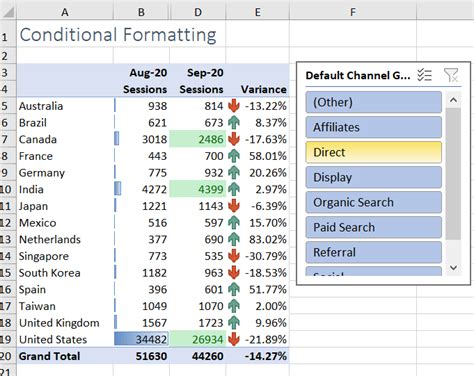
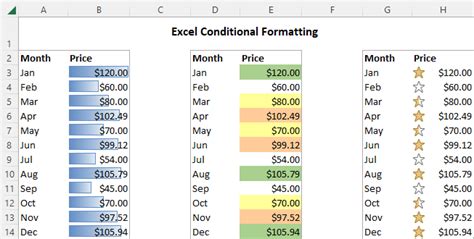
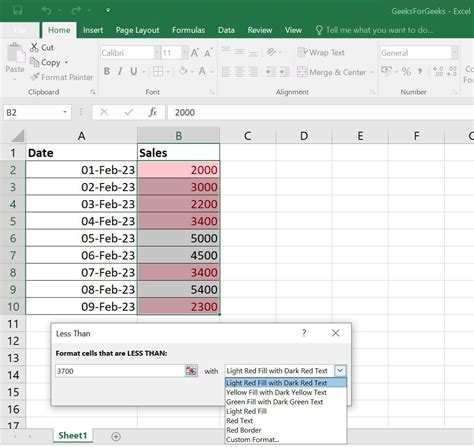
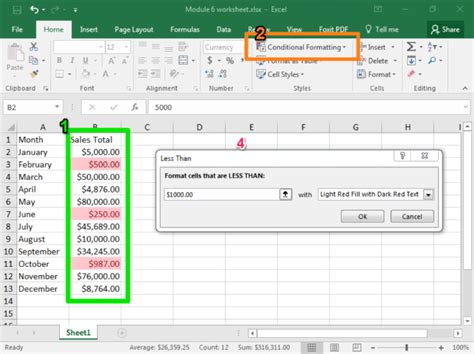
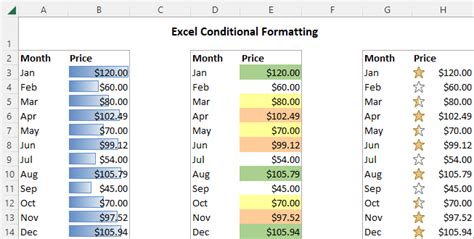
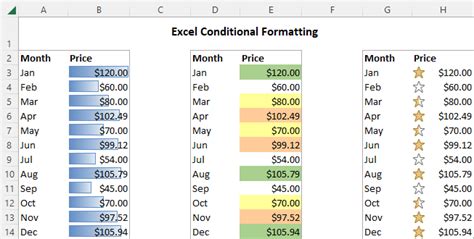
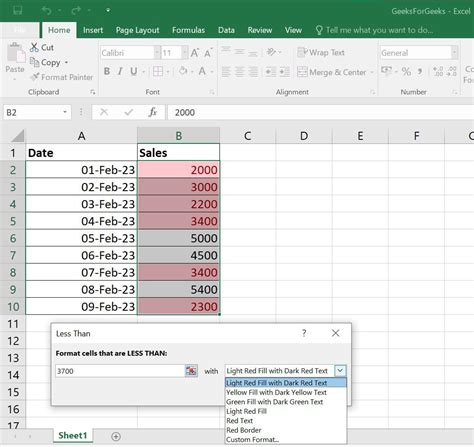
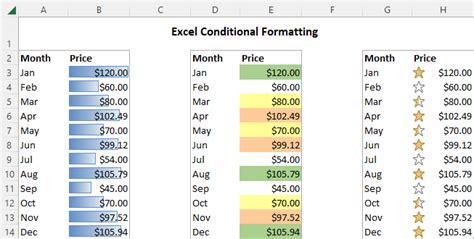
Conclusion
Applying conditional formatting to multiple sheets at once can be a powerful way to enhance data visualization and analysis. By using the methods outlined in this article, you can save time and effort, ensure consistency in formatting, and make it easier to identify trends and patterns in your data. Remember to explore the different methods and tools available, and don't be afraid to experiment and find the approach that works best for you.
Do you have any questions or tips on applying conditional formatting to multiple sheets? Share your thoughts in the comments below!
