Creating an organizational chart is an essential task for businesses, organizations, and even academic institutions. It visually represents the structure of an organization, illustrating the relationships and relative ranks of its various positions. With the rise of digital tools, utilizing templates on platforms like Google Slides has become a preferred method for creating and presenting organizational charts due to their ease of use, real-time collaboration capabilities, and cost-effectiveness.
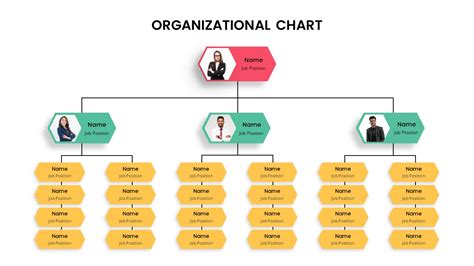
Importance of Organizational Charts
Organizational charts play a critical role in the functioning of an organization. They help in understanding the organizational structure at a glance, which is crucial for decision-making and communication. Here are a few reasons why having an accurate and up-to-date organizational chart is important:
- Clarifies Roles and Responsibilities: An organizational chart helps employees understand their roles, responsibilities, and how they fit into the overall structure of the organization.
- Improves Communication: It facilitates open and effective communication by providing a clear picture of who reports to whom and which departments interact with each other.
- Simplifies Decision-Making: Knowing who to turn to for certain decisions can significantly streamline the decision-making process, saving time and reducing confusion.
- Aids in Strategic Planning: It's a useful tool for strategic planning, helping organizations visualize their current state and plan for future growth and restructuring.
Steps to Create an Organizational Chart in Google Slides
Creating an organizational chart in Google Slides is relatively straightforward and can be done by following these steps:
Step 1: Set Up Your Google Slides Presentation
- Open Google Slides and create a new presentation. You can choose a blank slide or use a template that closely aligns with your needs.
Step 2: Plan Your Chart
- Before you start creating the chart, it's helpful to have a clear idea of your organization's structure. Start by listing all the key positions or departments within your organization.
- Decide on the level of detail you want to include in your chart. For smaller organizations, you might include every employee, while larger organizations might focus on departmental levels.
Step 3: Use Shapes to Represent Roles
- Google Slides offers various shapes and icons that you can use to represent different roles or departments. The rectangle is commonly used for regular positions, while the oval can be used for leadership roles.
- Drag and drop these shapes onto your slide to create the basic structure of your chart.
Step 4: Add Text and Connect Shapes
- Once you have your shapes in place, you can add text to describe each role or department. Use the "Text box" tool to insert text.
- To show the hierarchical relationships, use the "Line" tool to connect the shapes, starting from the top (usually the CEO or President) and working your way down.
Step 5: Customize and Refine
- Customize the look of your chart by changing the colors, shapes, and fonts. Ensure that the design is consistent and easy to read.
- Review your chart for accuracy and make any necessary adjustments.
Benefits of Using Google Slides for Organizational Charts
Using Google Slides for creating organizational charts offers several benefits:
- Real-Time Collaboration: Google Slides allows multiple users to collaborate on the same document simultaneously, making it easier to update and share the organizational chart.
- Accessibility: Charts created in Google Slides can be easily shared and accessed by anyone with a Google account, using any device connected to the internet.
- Flexibility: Google Slides is highly flexible, allowing for easy rearrangement and updates as the organization evolves.
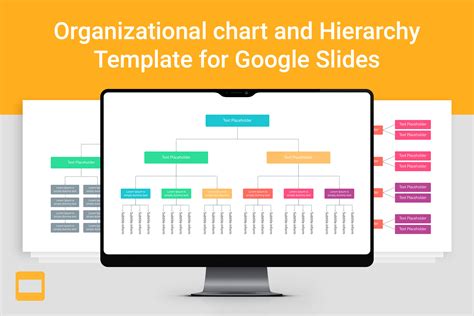
Best Practices for Organizational Charts
To ensure your organizational chart is effective, consider the following best practices:
- Keep it Simple: Avoid clutter and keep the design simple and easy to read. Use clear and concise labels.
- Make it Comprehensive: Include all relevant roles and departments to provide a complete view of the organization's structure.
- Keep it Up-to-Date: Regularly review and update the chart to reflect changes within the organization.
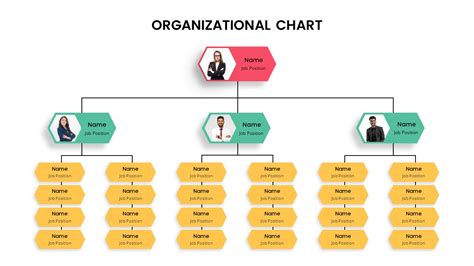
Conclusion
Creating an organizational chart in Google Slides is a practical and efficient way to visualize the structure of an organization. By following the steps outlined above and adhering to best practices, you can create a clear and useful tool that aids in communication, decision-making, and strategic planning. Whether you're a business owner, a manager, or part of an academic institution, an organizational chart is a valuable asset that should be regularly updated and referenced.
Organizational Chart Template for Google Slides Gallery
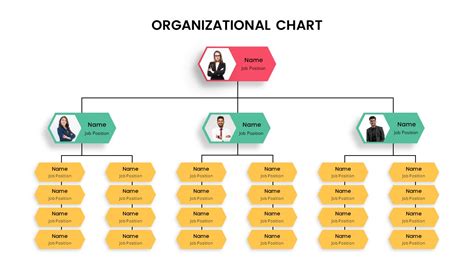
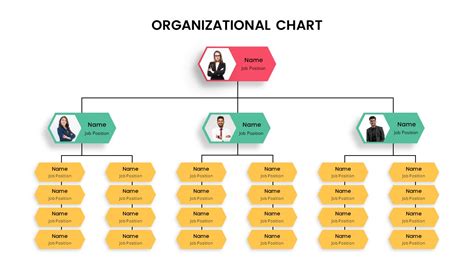
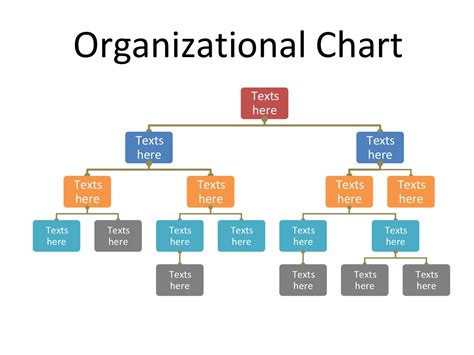
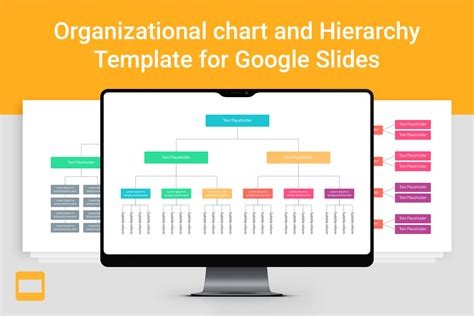
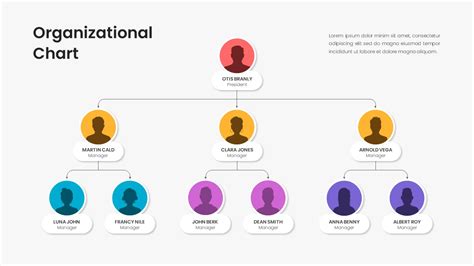
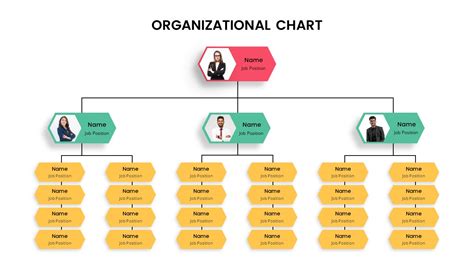
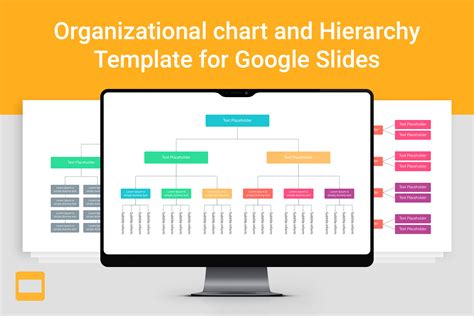
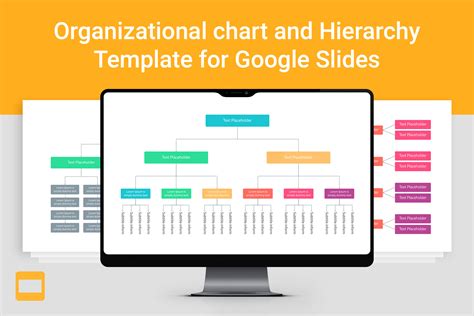
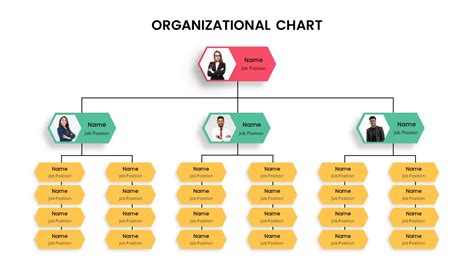
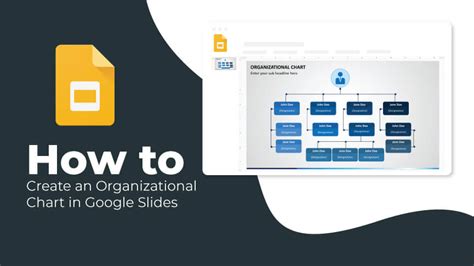
Feel free to share your experiences or tips on creating organizational charts in Google Slides. How have you found the process? What challenges did you face, and how did you overcome them? Your insights can help others in their organizational chart creation journey.
