Working with large datasets in Excel can be overwhelming, especially when trying to analyze specific data points. Fortunately, Excel provides several filtering options to help you narrow down your data and focus on the most relevant information. In this article, we'll explore five ways to filter Excel tables, making it easier to manage and analyze your data.
Understanding the Importance of Filtering in Excel
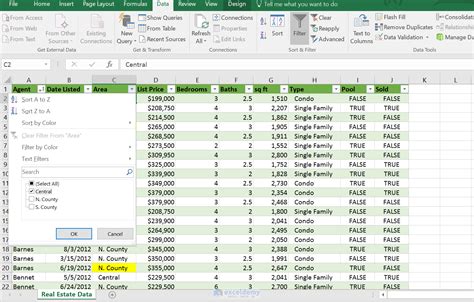
Filtering is an essential skill in Excel, as it allows you to quickly and easily extract specific data from a large dataset. By applying filters, you can hide irrelevant data, reduce errors, and make data analysis more efficient. Whether you're working with a small dataset or a massive spreadsheet, filtering is a crucial technique to master.
Method 1: Using the Filter Button

The filter button is a quick and easy way to apply filters to your Excel table. To access the filter button, select the entire table by pressing Ctrl+A, then click on the "Data" tab in the ribbon. In the "Data Tools" group, click on the "Filter" button. This will apply filters to the entire table, allowing you to select specific data points from each column.
How to Use the Filter Button
- Select the entire table by pressing Ctrl+A.
- Click on the "Data" tab in the ribbon.
- In the "Data Tools" group, click on the "Filter" button.
- Select the column you want to filter by clicking on the filter dropdown arrow.
- Choose the filter criteria from the dropdown menu.
Method 2: Using the AutoFilter Feature
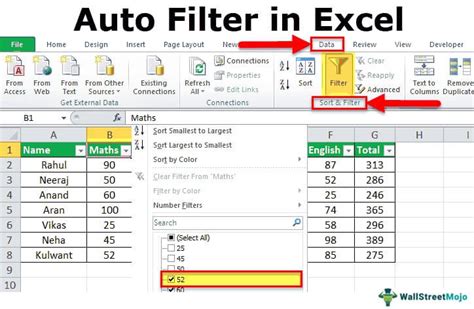
AutoFilter is a powerful feature in Excel that allows you to quickly filter data based on specific criteria. To use AutoFilter, select the entire table by pressing Ctrl+A, then click on the "Data" tab in the ribbon. In the "Data Tools" group, click on the "AutoFilter" button. This will apply AutoFilter to the entire table, allowing you to select specific data points from each column.
How to Use AutoFilter
- Select the entire table by pressing Ctrl+A.
- Click on the "Data" tab in the ribbon.
- In the "Data Tools" group, click on the "AutoFilter" button.
- Select the column you want to filter by clicking on the AutoFilter dropdown arrow.
- Choose the filter criteria from the dropdown menu.
Method 3: Using Custom Filters
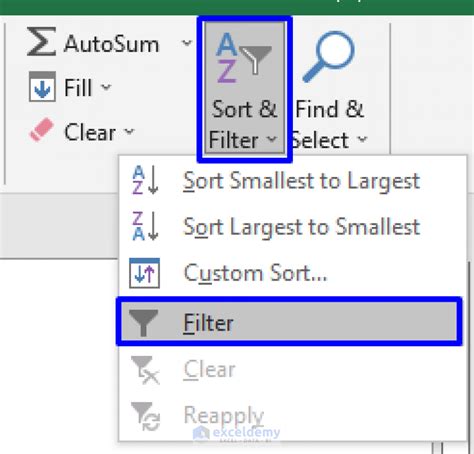
Custom filters allow you to create complex filter criteria based on specific conditions. To use custom filters, select the entire table by pressing Ctrl+A, then click on the "Data" tab in the ribbon. In the "Data Tools" group, click on the "Filter" button, then select "Custom Filter" from the dropdown menu.
How to Use Custom Filters
- Select the entire table by pressing Ctrl+A.
- Click on the "Data" tab in the ribbon.
- In the "Data Tools" group, click on the "Filter" button.
- Select "Custom Filter" from the dropdown menu.
- Create a custom filter criteria by selecting the column, operator, and value.
Method 4: Using the Filter Icon
The filter icon is a quick way to apply filters to a specific column. To use the filter icon, select the column you want to filter, then click on the filter icon in the top-right corner of the column header.
How to Use the Filter Icon
- Select the column you want to filter.
- Click on the filter icon in the top-right corner of the column header.
- Select the filter criteria from the dropdown menu.
Method 5: Using VBA Macros
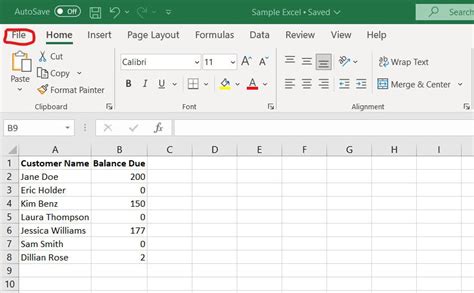
VBA macros allow you to automate filtering tasks using Excel's Visual Basic for Applications (VBA) editor. To use VBA macros, open the VBA editor by pressing Alt+F11, then create a new module by clicking on "Insert" > "Module".
How to Use VBA Macros
- Open the VBA editor by pressing Alt+F11.
- Create a new module by clicking on "Insert" > "Module".
- Write a VBA script to automate the filtering task.
- Save the module and run the macro.
Excel Filtering Image Gallery
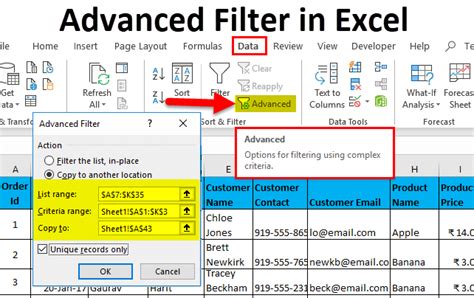
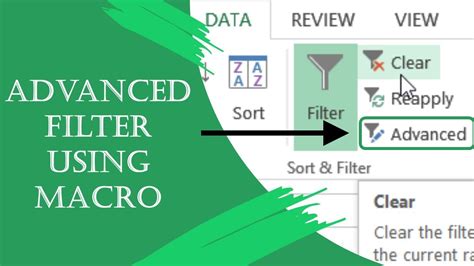
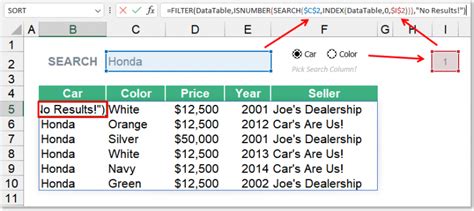
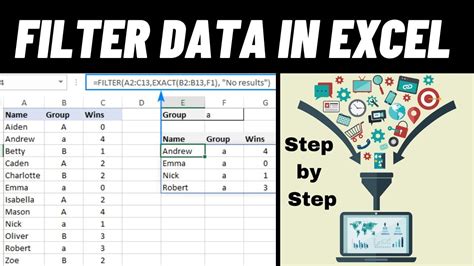
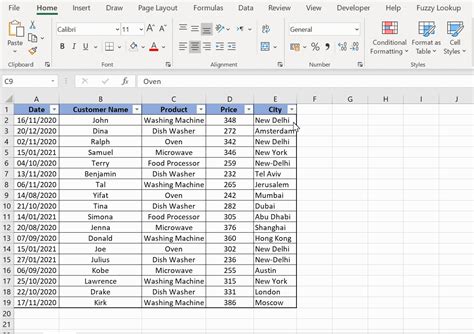
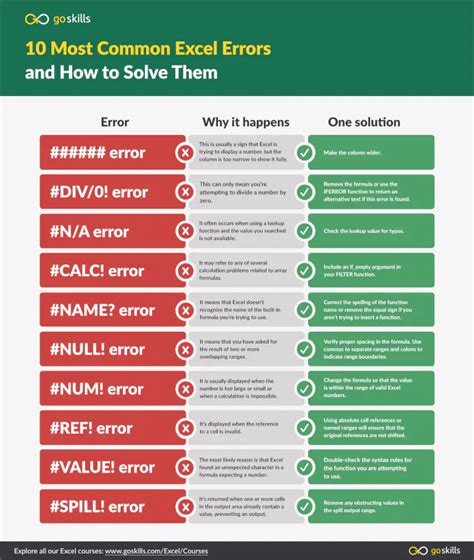
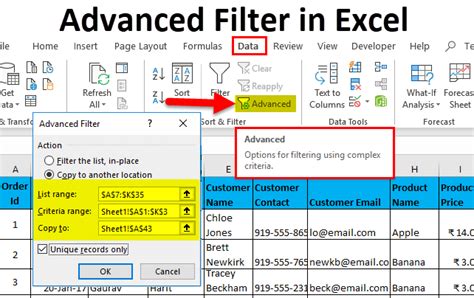
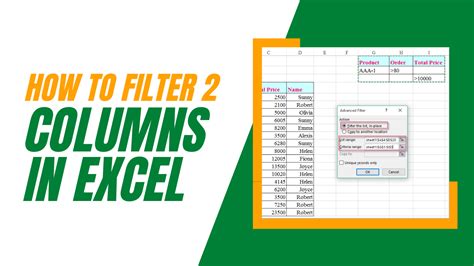
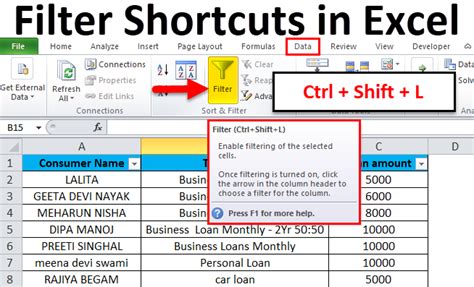
In conclusion, filtering is a powerful feature in Excel that allows you to quickly and easily extract specific data from a large dataset. By using one of the five methods outlined in this article, you can improve your data analysis skills and become more efficient in your work. Whether you're a beginner or an advanced user, mastering filtering techniques is essential for working with data in Excel.
