Intro
Unlock the power of Excel conditional formulas to streamline data analysis. Discover 5 effective ways to use IF, IFS, and other conditional functions to automate tasks, highlight trends, and simplify complex calculations. Boost productivity and accuracy with these expert-approved techniques and transform your spreadsheet workflow.
Microsoft Excel is a powerful tool used by individuals and organizations to store, organize, and analyze data. One of its most useful features is the ability to use conditional formulas, which allow users to perform calculations and make decisions based on specific conditions. In this article, we will explore five ways to use Excel conditional formulas to make your work easier and more efficient.
Understanding Conditional Formulas

Conditional formulas in Excel are used to test conditions and return a value based on whether the condition is true or false. These formulas are commonly used to highlight cells, filter data, and perform calculations based on specific criteria.
Types of Conditional Formulas
There are several types of conditional formulas in Excel, including:
- IF statements: used to test a condition and return one value if true and another value if false
- IFERROR statements: used to return a value if an error occurs
- IFBLANK statements: used to return a value if a cell is blank
- Nested IF statements: used to test multiple conditions and return a value based on the results
1. Using IF Statements to Test Conditions
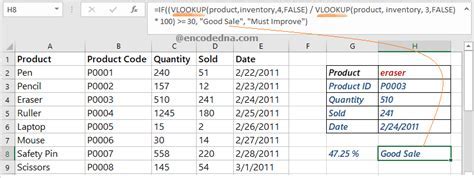
One of the most common uses of conditional formulas is to test conditions using IF statements. For example, suppose you have a list of students with their scores, and you want to determine whether each student passed or failed a test. You can use an IF statement to test the condition and return a value based on the result.
| Student | Score | Result |
|---|---|---|
| John | 85 | =IF(A2>80, "Pass", "Fail") |
| Mary | 70 | =IF(A3>80, "Pass", "Fail") |
| David | 90 | =IF(A4>80, "Pass", "Fail") |
In this example, the IF statement is used to test whether the score is greater than 80. If the condition is true, the formula returns "Pass", otherwise it returns "Fail".
2. Using IFERROR Statements to Handle Errors
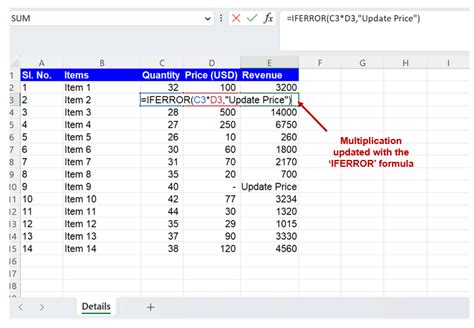
IFERROR statements are used to return a value if an error occurs. For example, suppose you have a formula that divides two numbers, and you want to return a value if the denominator is zero.
| Number | Result |
|---|---|
| 10 | =IFERROR(A2/B2, "Error: Division by zero") |
| 20 | =IFERROR(A3/B3, "Error: Division by zero") |
In this example, the IFERROR statement is used to test whether the denominator is zero. If the condition is true, the formula returns "Error: Division by zero", otherwise it performs the division.
3. Using IFBLANK Statements to Handle Blank Cells
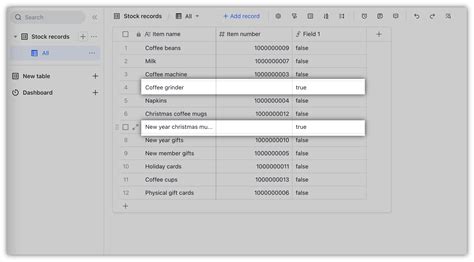
IFBLANK statements are used to return a value if a cell is blank. For example, suppose you have a list of names and addresses, and you want to return a value if the address is blank.
| Name | Address | Result |
|---|---|---|
| John | 123 Main St | =IFBLANK(B2, "Address not available") |
| Mary | =IFBLANK(B3, "Address not available") | |
| David | 456 Elm St | =IFBLANK(B4, "Address not available") |
In this example, the IFBLANK statement is used to test whether the address is blank. If the condition is true, the formula returns "Address not available", otherwise it returns the address.
4. Using Nested IF Statements to Test Multiple Conditions
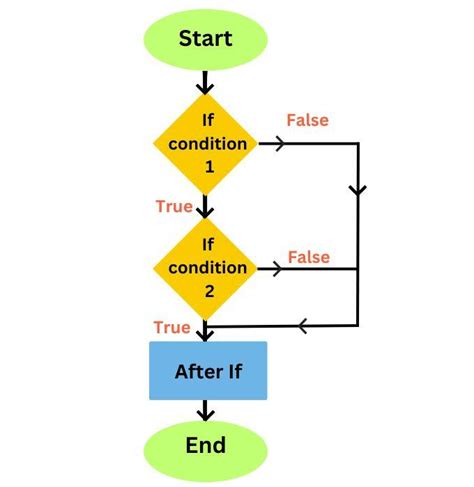
Nested IF statements are used to test multiple conditions and return a value based on the results. For example, suppose you have a list of students with their scores, and you want to determine whether each student passed or failed a test based on multiple conditions.
| Student | Score | Result |
|---|---|---|
| John | 85 | =IF(A2>80, IF(A2>90, "Excellent", "Good"), "Fail") |
| Mary | 70 | =IF(A3>80, IF(A3>90, "Excellent", "Good"), "Fail") |
| David | 95 | =IF(A4>80, IF(A4>90, "Excellent", "Good"), "Fail") |
In this example, the nested IF statement is used to test two conditions: whether the score is greater than 80 and whether the score is greater than 90. If the first condition is true, the formula tests the second condition and returns a value based on the result.
5. Using Conditional Formulas to Highlight Cells
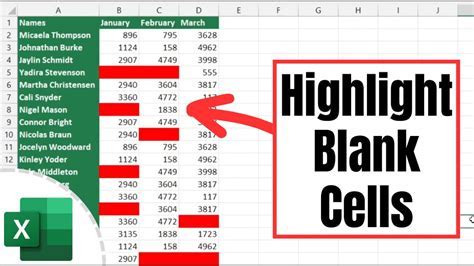
Conditional formulas can be used to highlight cells based on specific conditions. For example, suppose you have a list of numbers, and you want to highlight the cells that are greater than 50.
| Number | Result |
|---|---|
| 30 | =IF(A2>50, "Highlight", "") |
| 60 | =IF(A3>50, "Highlight", "") |
| 40 | =IF(A4>50, "Highlight", "") |
In this example, the conditional formula is used to test whether the number is greater than 50. If the condition is true, the formula returns "Highlight", which can be used to highlight the cell.
Conditional Formulas Image Gallery
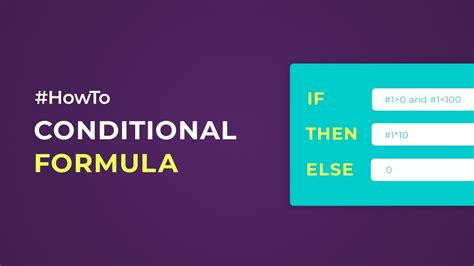
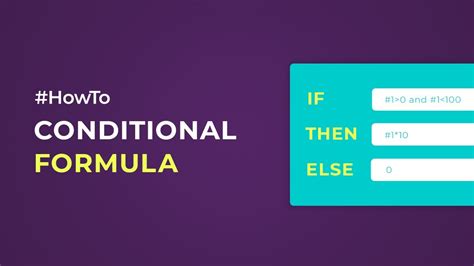
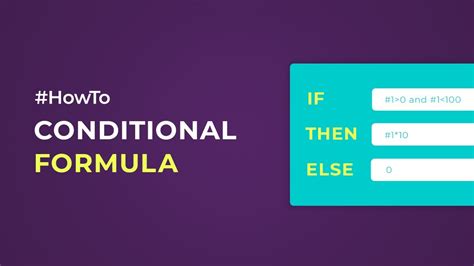
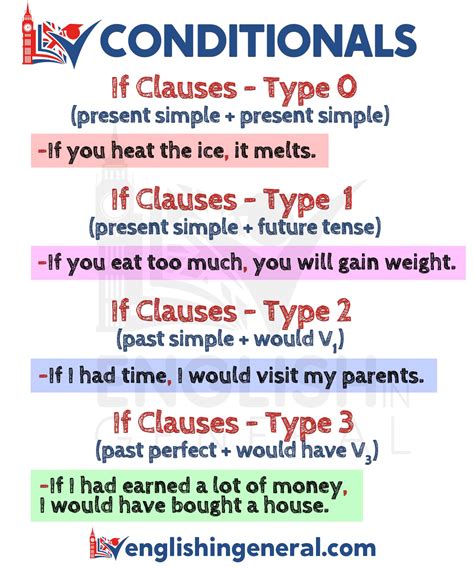
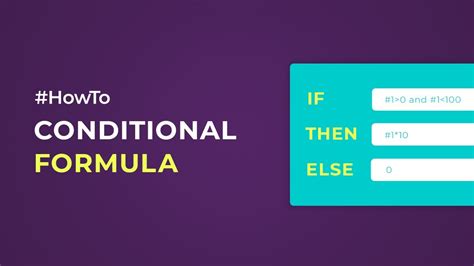
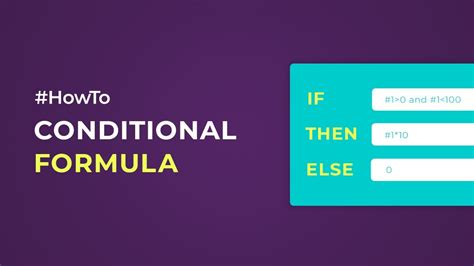
In conclusion, Excel conditional formulas are powerful tools that can be used to make your work easier and more efficient. By using IF statements, IFERROR statements, IFBLANK statements, nested IF statements, and conditional formulas to highlight cells, you can perform calculations and make decisions based on specific conditions. We hope this article has provided you with a comprehensive understanding of the different ways to use Excel conditional formulas.
